テキストボックスとは?
パソコンを使っていると、聞き慣れない言葉を目にしますね。
英語に由来する言葉が多いので戸惑うこともあるし、
知っている言葉でも、違う意味だったりして困惑することもあります。
例えば、テキスト。
教科書という意味もありますが、コンピュータ用語では文字という意味で使います。
テキストボックスとは、直訳すると文字の箱。
パワーポイントは、下図のように枠が表示され、その中に文字を入力しますので
テキストボックスは、文字を入力する枠という感じですね。
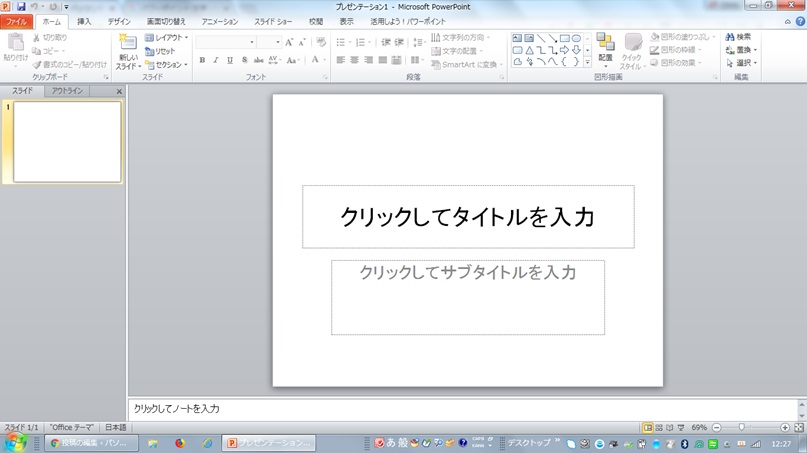
ここでは、テキストボックスを使って文字を入力する方法をご紹介します。
実際に操作している様子を動画にしました。
ぜひご覧ください。
↓↓↓↓↓
好きな場所に文字を入力できます
パワーポイントは、文字を入力するための枠があらかじめ表示されています。
自分の好きな場所に文字を入力したいときはどうするか?
そんなときにテキストボックスを使います。

テキストボックスを表示します
まず、文字を入力したい場所にテキストボックスを表示させます。
「挿入」をクリックし、「テキストボックス」をクリックします。
ここでは「横書き」を選びます。

ページの上にマウスを移動させると、縦長の十字マークが出ます。
クリックすると、下図のようにテキストボックスが表示されます。
文字が入力されていないので、ボックスの形も小さいですね。

テキストボックス、という文字を入力するとこんな感じになります。
文字に合わせて、テキストボックスも自動的に大きくなります。

幅のあるテキストボックスを表示します
次に、ある程度の幅があるテキストボックスを表示する方法をご紹介します。
「挿入」をクリックし、「テキストボックス」をクリック、
「横書き」をクリックします。
下図のような縦長の十字マークが出るので、文字を入力したい場所に
マウスを動かしてクリックすると、+マークに変わります。

+マークが出たら、クリックしたままマウスを右に動かします。
マウスの動きに合わせて、下図のように四角い枠が表示されます。
マウスから手を離すとテキストボックスが表示されます。

文字が自動的に折り返されます
あらかじめ幅を決めたテキストボックスに文字を入力すると、
ボックスから文字がはみ出ないように
下図のように文字が自動的に折り返されます。

テキストボックスの幅を広げるには
テキストボックスの幅を広げてみましょう。
枠の「□」にマウスを合わせると矢印が出ます。
クリックすると、+マークに変わります。

クリックしたままマウスを右に動かします。
すると、下図のようにテキストボックスの枠が広がります。

文字の大きさを変えるには
テキストボックスの文字のサイズは、あらかじめ「18」に設定されています。
文字の大きさを変える方法をご紹介します。

テキストボックスの文字全体を変えるには
テキストボックスの文字全体を変えるには、まず枠の上でクリックします。
枠が点線から実線の状態になったら、18の右脇の▼をクリックします。
文字を小さくしたかったら18よりも小さい数字を、
大きくしたかったら18よりも大きい数字を選びます。

文字が大きくなり、テキストボックスも自動的に大きくなりました。

特定の部分だけ変えるには
次に、「テキストボックス」という文字だけ大きくしてみます。
まず、「テ」の言葉の前でクリックして、クリックしたままマウスを右に動かします。
指定した範囲が色づけされます。

範囲を指定したら、マウスから手を離して、数字の右脇の▼をクリックします。
大きい数字を選ぶと、下図のように「テキストボックス」の文字だけが大きくなりました。

テキストボックスの位置を変えるには
テキストボックスの位置を変えてみましょう。
枠の上でクリックすると、枠が点線から実線に変わります。

クリックしたまま、マウスを動かします。
下図のように、テキストボックスが動いて位置が変わります。

テキストボックスの向きを変えるには
テキストボックスの向きを変えてみましょう。
テキストボックスの上に、緑の●があります。
マウスを合わせると、下図のように回転の矢印が出ます。
クリックすると、回転した矢印が4つ表示されます。

クリックしたまま、マウスを左右に動かすと
下図のようにテキストボックスの向きが変わります。


