カラフルなチラシや資料を作って、いざ印刷すると
余白が目立ってしまうことがあります。
こんなふうに。

これはこれでキレイだと思います。
ちなみに、余白なしで印刷した場合と比べると

余白のあり・無しでかなり印象が違いますね。
印刷するとなぜ余白ができるのか
プリンターのほとんどは、印刷時に余白ができるという設計で
作られています。
なので、通常の印刷では余白ができてしまいます。
ご注意ください
余白なしの印刷をすると、用紙が汚れたり
端部分の仕上がりの品質が低下したりすることもあります。
余白なしの印刷をする場合は、説明書や手順をよくお読みください。
余白をなくすには、調整する作業が必要です。
実際に調整している様子を動画にしました。
ぜひご覧ください。
↓↓↓↓↓
動画はパワーポイント2010を使っています。
お使いのバージョンによっては操作が異なる場合があります。
工程①ページ設定をします
チラシはパワーポイント2010で作っています。
サイズはA4です。
パワーポイントは、印刷用に作られたものではないため
初期設定のまま印刷するとイメージと違う仕上がりになる
こともあります。
余白なしで、用紙全面に印刷するために
まずページ設定をします。
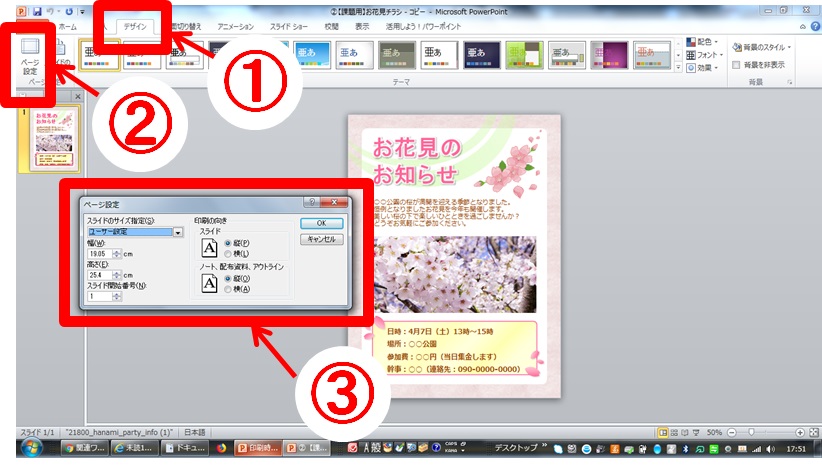
デザインをクリック(①)し、ページ設定をクリック(②)します。
すると、上図③のような表示が出ます。
③に表示されている幅と高さを変更します。
ご注意ください
下図のように、スライドのサイズ指定が「A4 210×297mm」と表示されていても
印刷すると余白ができます。
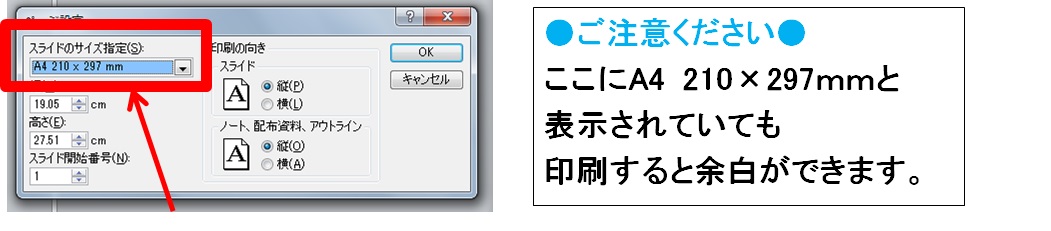
スライドのサイズ指定「A4 210×297mm」の状態で
印刷プレビューを見てみると、余白ができていますね。
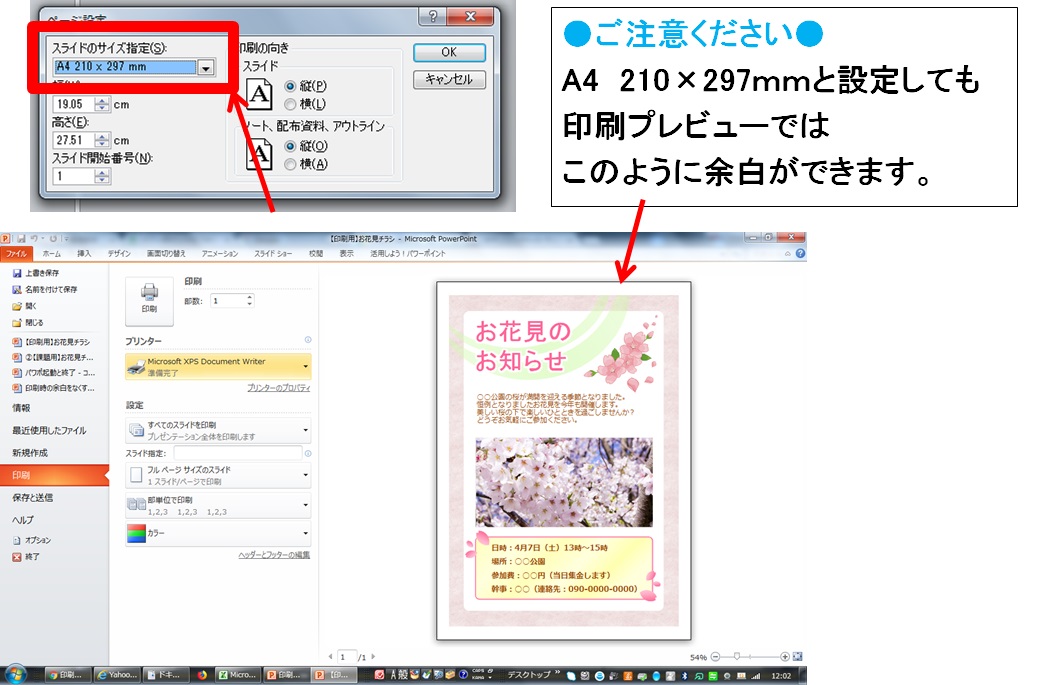
ページ設定は、下図のように幅21cm、高さ29.7cmと変更します。
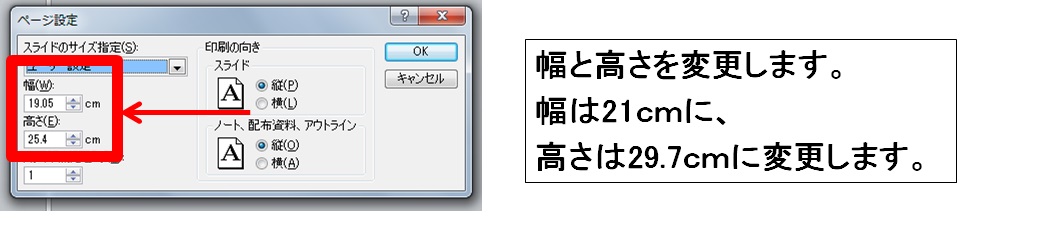
幅と高さを変更すると、印刷プレビューでは余白がありませんね。
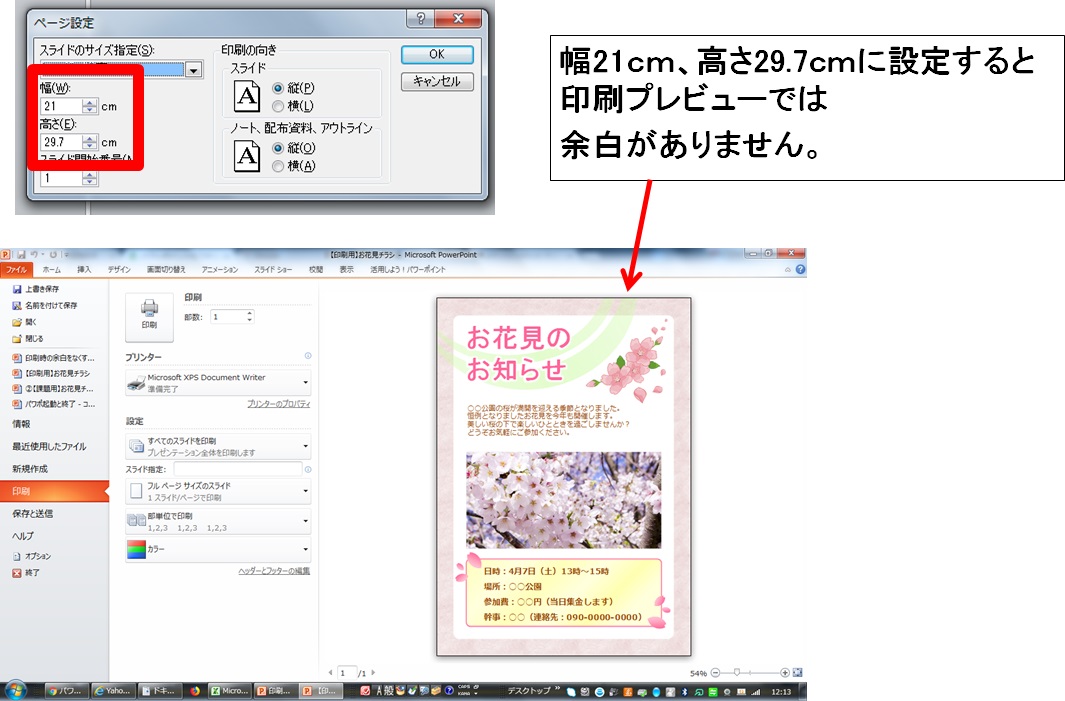
工程②印刷時に余白なしを選ぶ
余白なしで印刷する機能は、プリンターのメーカーや機種によって
呼び方が違っています。
例えば、
・フチなし印刷
・フチなし全面印刷
・四辺フチなし印刷
といった呼び方があるようです。
ここでは、フチなし印刷と呼ぶことにします。
ちなみに、フチとは「縁」のことです。用紙の端ってことですね。
メーカーや機種によっては、フチなし印刷の機能が無い場合もあります。
まず、お使いのプリンターがフチなし印刷が可能か調べてみましょう。
インターネット検索画面で、プリンターの型番 ふちなし印刷
を入力します。
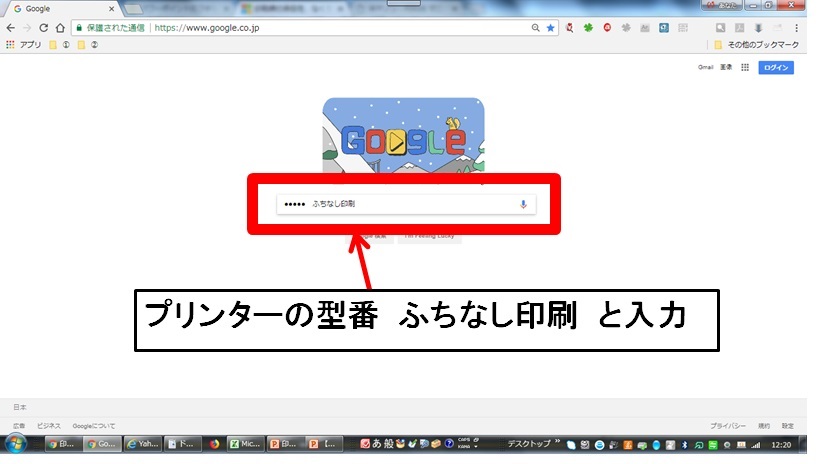
フチなし印刷ができる場合は、印刷の手順が公開されています。
手順は、メーカーや機種によって違います。
とてもわかりやすく解説されているものが多いので
公開されている手順にしたがって印刷してください。

