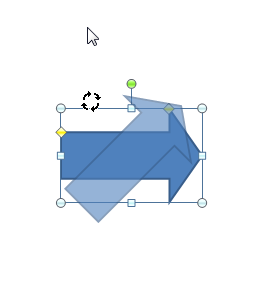パワーポイントには、四角形や丸、矢印や星形など
たくさんの図形が用意されています。
図形を加えることで、文章の見栄えが良くなったり
よりわかりやすくなったりします。
ここでは、図形の挿入や変更など基本的なやり方をご紹介します。
実際に図形を挿入している様子を動画にしました。
ぜひご覧ください。
↓↓↓↓↓
①図形の挿入
挿入をクリックし、図形をクリックすると、たくさんの図形が表示されます。
ここでは四角形をクリックします。
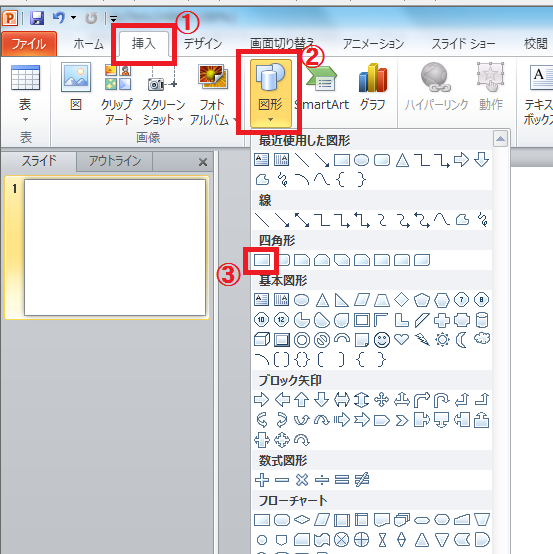
お好みの図形をクリックすると、十字マークが出ます。
マウスを動かして、図形を挿入したいところでクリックします。
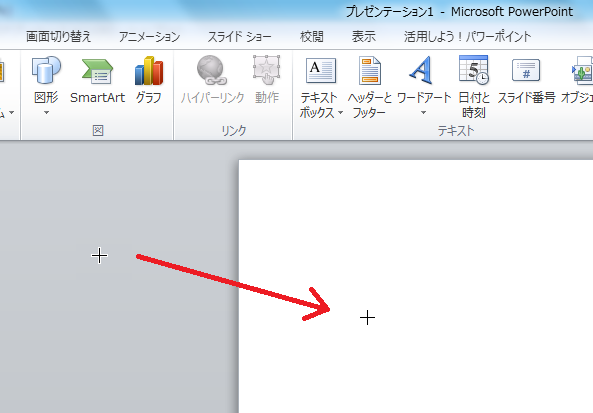
四角形が挿入されました。
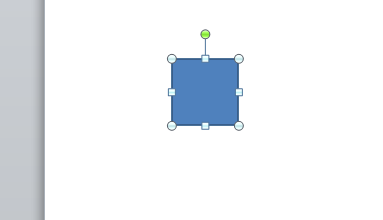
動画では丸や矢印の図形も挿入しています。
挿入をクリックし、図形をクリックして、下図の赤枠部分をクリックします。
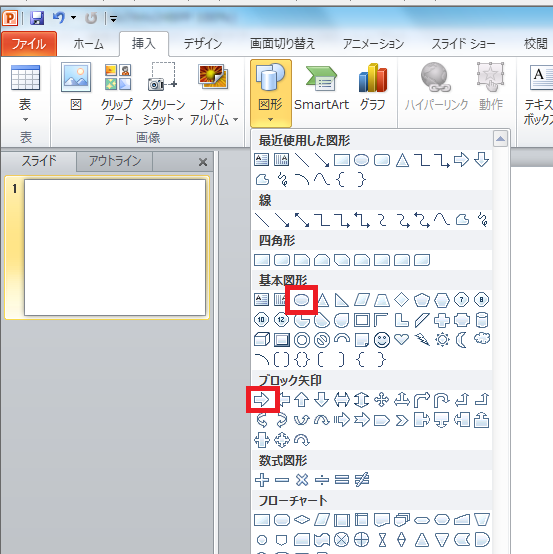
大きい図形を挿入する
下図の四角形よりも大きい四角形を挿入してみましょう。
挿入をクリック、図形をクリック、四角形をクリックして十字マークを表示させます。
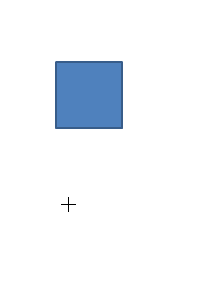
クリックしたまま、マウスを右下に動かすと、大きな四角形が表示されます。
お好みの大きさになったらマウスから手を離します。
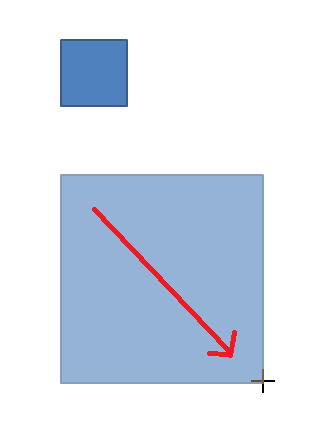
では次に、下図の丸よりも大きい丸を挿入してみましょう。
挿入をクリック、図形をクリック、丸をクリックして十字マークを表示させます。
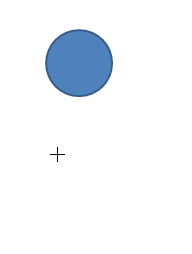
クリックしたまま、マウスを右下に動かすと、大きな丸が表示されます。
お好みの大きさになったらマウスから手を離します。
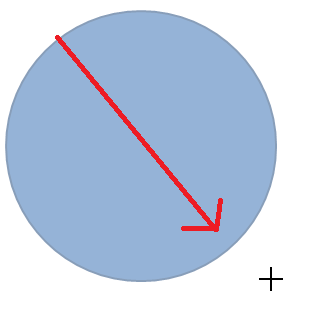
では次に、下図の矢印よりも大きい矢印を挿入してみましょう。
挿入をクリック、図形をクリック、矢印をクリックして十字マークを表示させます。
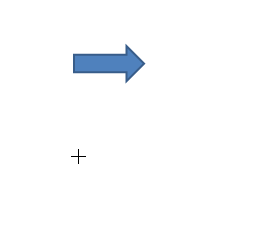
クリックしたまま、マウスを右下に動かすと、大きな矢印が表示されます。
お好みの大きさになったらマウスから手を離します。
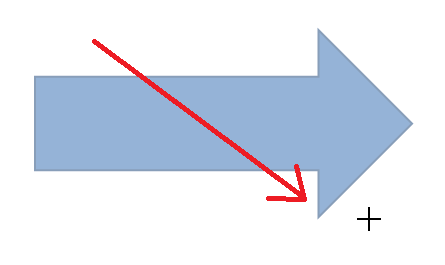
②図形の削除
図形を削除するには、削除したい図形の上でクリックします。
上下に並んだ四角形のうち、下の四角形だけ削除してみます。
下の四角形をクリックすると、下図のような表示になります。
deleteキーを押すと、下の四角形だけが削除されます。
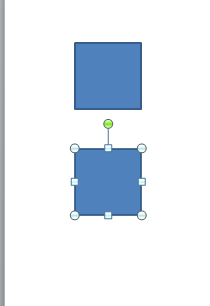
複数の図形を削除するには
3つの図形をいっぺんに削除する方法をご紹介します。
まず、削除したい図形の範囲を指定します。
下図のように指定する範囲にマウスを合わせてクリックします。
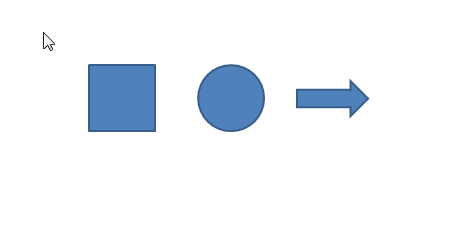
次に、クリックしたまま、マウスを右下に動かします。
下図のように、3つの図形を囲むように範囲を指定したら
マウスから手を離します。
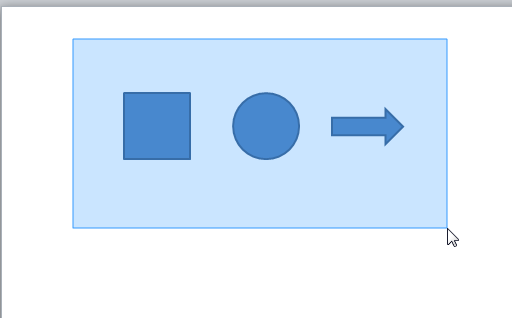
下図のように、3つの図形が指定されました。
deleteキーを押すと、3ついっぺんに除されます。
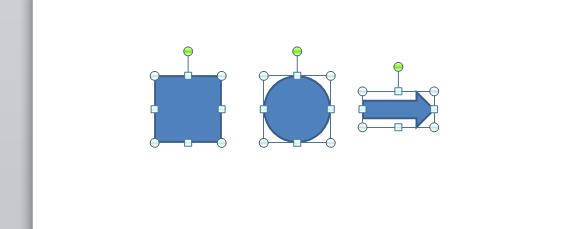
③図形をコピーする
四角形をコピーしてみましょう。
四角形の上で右クリックすると、下図のようなメニューが出ます。
コピーをクリックします。
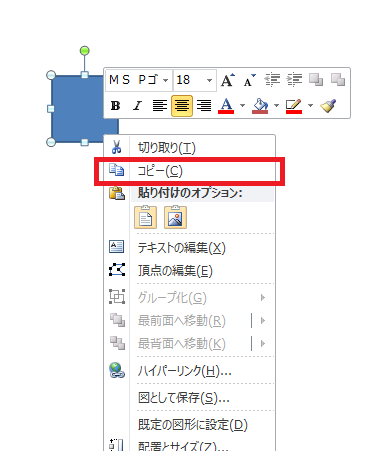
もう一度右クリックすると、下図のようなメニューが出ます。
貼り付けをクリックします。
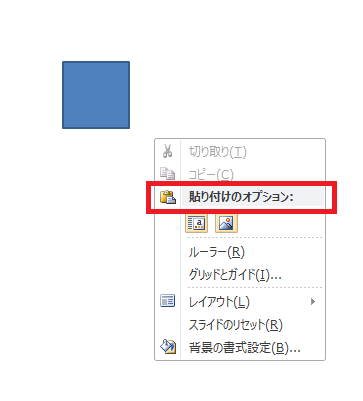
四角形がコピーされました。
元の四角形と重なって表示されていますね。
コピーした四角形を移動させてみましょう。
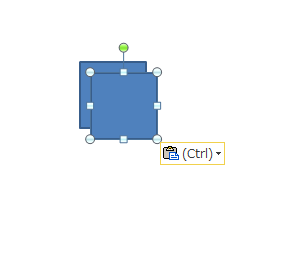
④図形の移動
移動させたい図形の上でクリックします。
図形が指定され、下図のような矢印の十字マークが出ます。
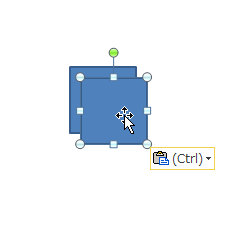
クリックしたままマウスを下に動かすと、下図のように図形が動きます。
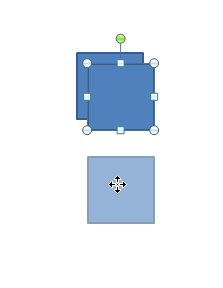
お好みの場所でマウスから手を離すと、重なっていた四角形を移動することができました。
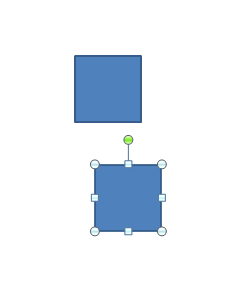
⑤図形の大きさを変える
図形の大きさを変えてみましょう。
まず、図形の上でクリックします。
四隅の「○」にマウスを合わせると、下図のように矢印マークが出ます。
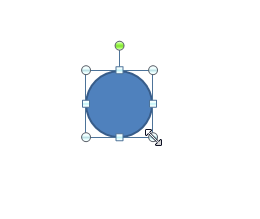
クリックすると、矢印マークが十字マークに変わります。
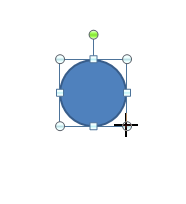
クリックしたままマウスを右下に動かすと、下図のように丸が大きくなります。
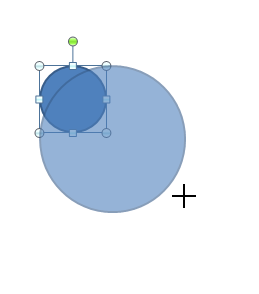
次に、矢印も大きくしてみましょう。
四隅の「○」にマウスを合わせると、下図のように矢印マークが出ます。
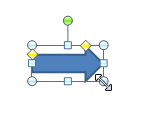
クリックすると、矢印マークが十字マークに変わります。
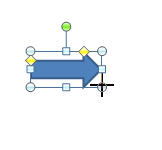
クリックしたままマウスを右下に動かすと、下図のように矢印が大きくなります。
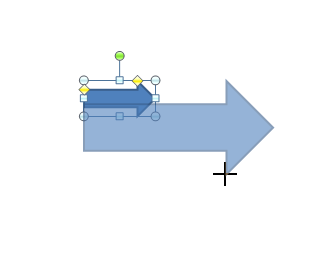
次に、黄色のマークにマウスを合わせます。
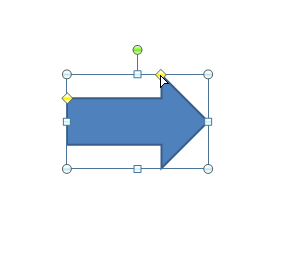
クリックしたままマウスを右に動かすと、下図のように矢印の形が変わります。
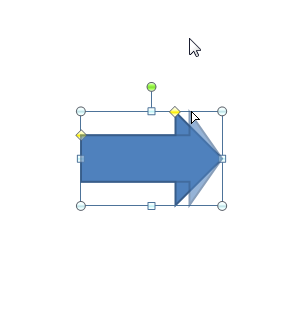
今度は、枠の左側にある黄色マークにマウスを合わせます。
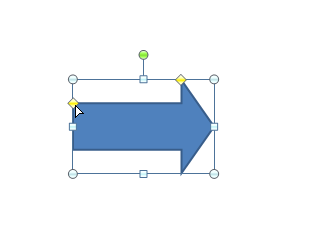
クリックしたままマウスを下に動かすと、下図のように矢印の形が変わります。
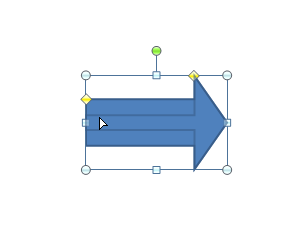
マウスから手を離すと、このようになります。
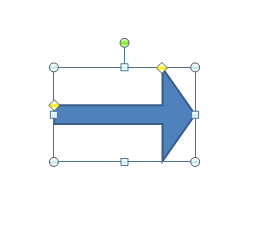
⑥図形の向きを変える
まず、向きを変えたい図形の上でクリックします。
緑色の「○」にマウスを合わせると、下図のように回転のマークが出ます。
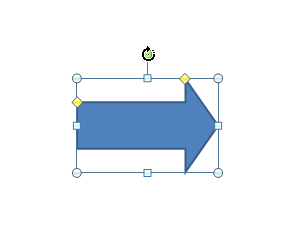
クリックしたままマウスを動かすと、図形の向きが変わります。
下図は、マウスを左に回転させた状態です。