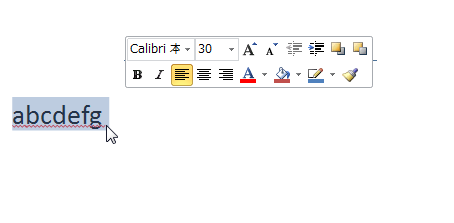パワーポイントの文字は、インパクトのある文字に変更することができます。
文字に飾りをつけたり動きをつけたりすることもできますが、
ここでは、文字の大きさ色など、基本的な変更方法をご紹介します。
下図の、赤い枠で囲んだ部分は、「ホーム」の中の「フォント」というグループです。
フォントとは、文字のデザインのことです。
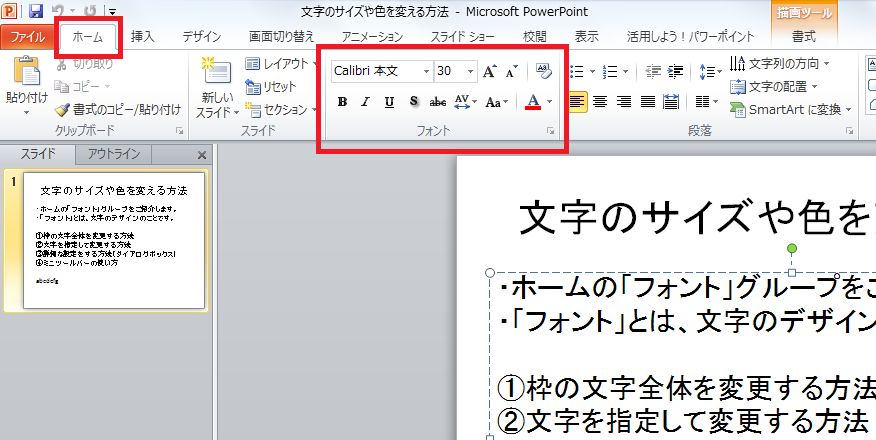
「フォント」というグループには、いろいろな機能が集まっています。
機能を一つ一つ、実際に操作している様子を動画にしました。
ぜひご覧ください。
フォントとは?
フォントとは、文字のデザインのことをいいます。
「ホーム」の中の「フォント」というグループに、文字の変更に関する機能が集まっています。
下図のように、赤枠の中にマウスを合わせると、どんな機能なのか表示が出ます。

①枠の文字全体を変更するには?
枠の中の文字全体を変更するには、まず、変更する枠を指定します。
枠の上にマウスを合わせると、下図のように矢印の十字マークが出ます。
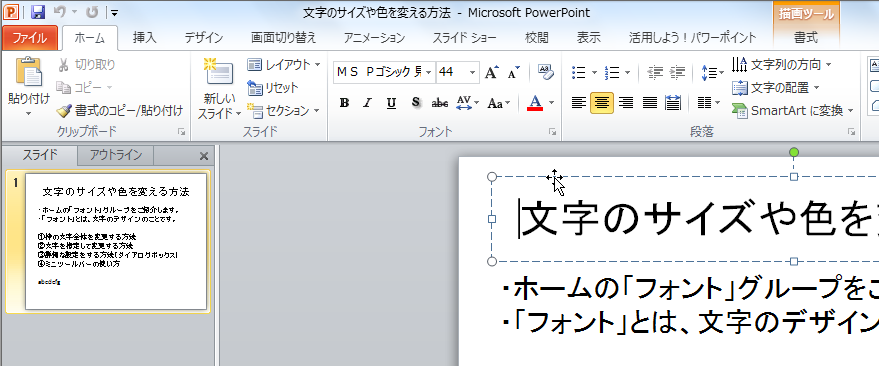
枠の上でクリックすると、枠が点線から実線に変わります。
これで、枠が指定されたので、この中の文字を変更することができます。
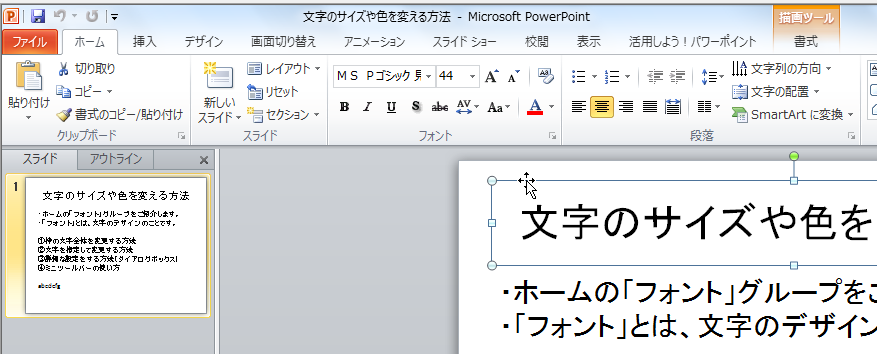
機能を一つ一つご紹介します
「フォント」というグループを、赤い枠で囲んでいます。
たくさんの機能が集まっていますので、一つ一つご紹介しますね。
文字がどのように変わるか、合わせてご覧ください。
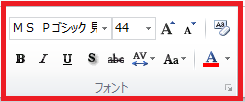
フォントを変更するには?
フォントという機能で、文字の書体を変えることができます。
「フォント」の右脇の▼をクリックすると、文字の書体がたくさん出ます。
書体の名前の上にマウスを合わせると、枠の中の文字も変わります。
お好みの書体を選んでクリックします。
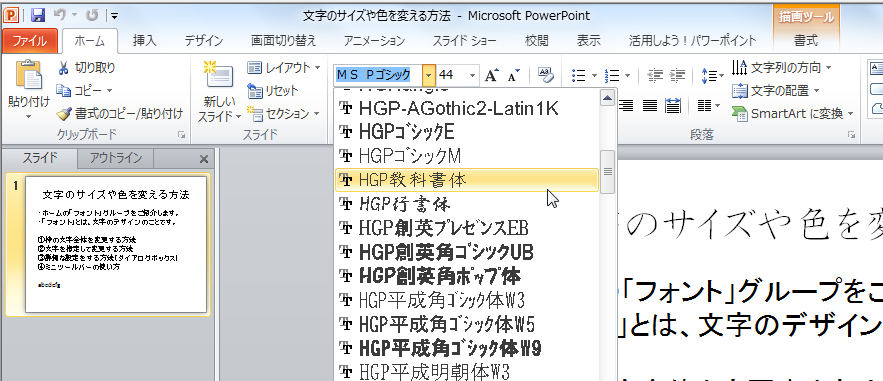
文字のサイズを変更するには?
数字の右脇の▼をクリックすると、いろいろな文字のサイズが出ます。
数字の上にマウスを合わせると、枠の中の文字サイズも変わります。
お好みのサイズを選んでクリックします。
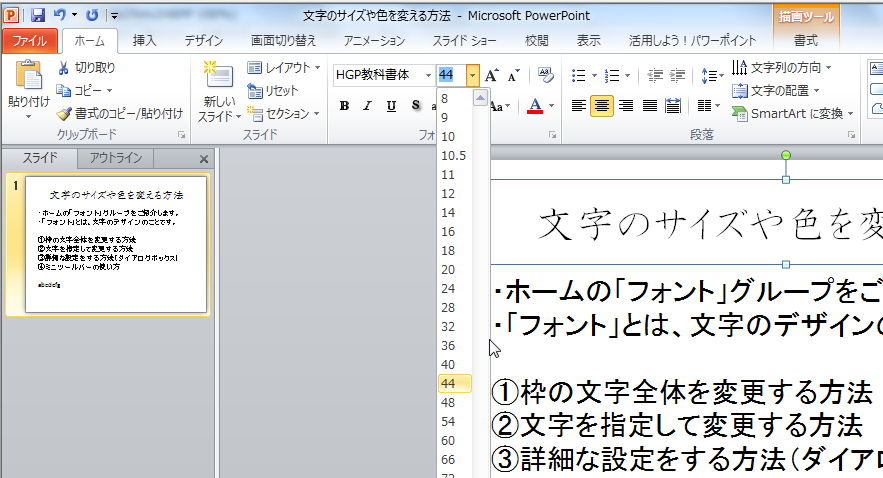
文字のサイズを微調整するには?
文字のサイズは、36、40、44、48、54・・・と数字に幅があります。
44より少しだけ大きくしたい。微調整したい。
そんなときには、文字を自分の好きなサイズに変更することもできます。
下図の赤枠の中に、お好みの数字を入力してください。
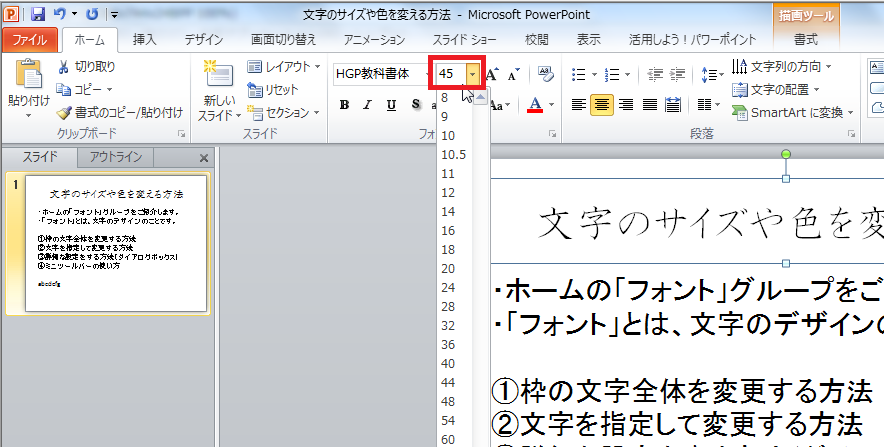
文字サイズを一定の比率で変更するには?
数字の右脇に、Aの文字が2つ並んでいます。
大きいほうのAをクリックすると、一定の比率で文字が拡大します。
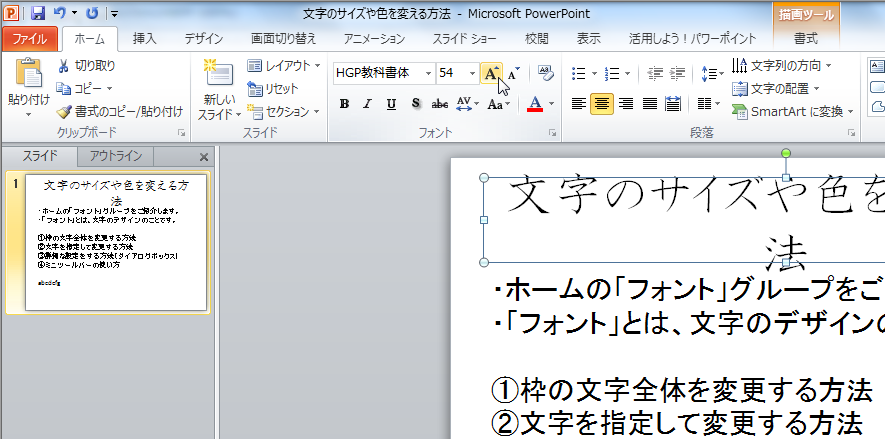
小さいほうのAをクリックすると、一定の比率で文字が縮小します。
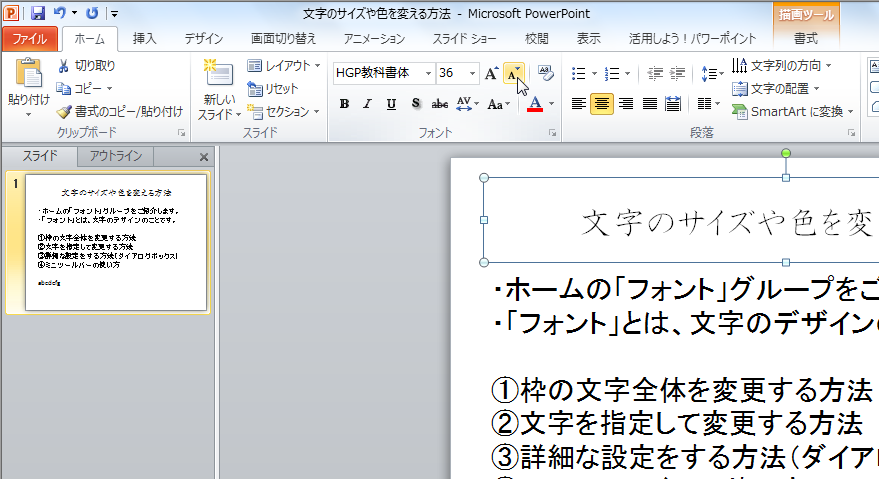
元の状態に戻すには?
下図の矢印が指している部分をクリックすると、変更する前の状態に戻ります。
それまで変更していたことがすべてクリアになり、元の状態に戻ります。
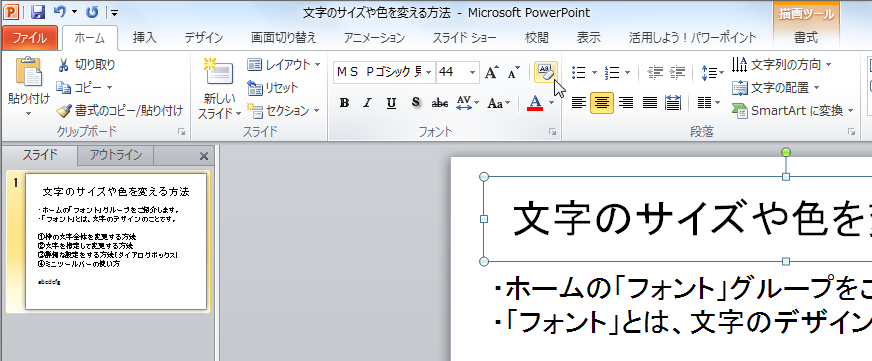
太字にするには?
「B」をクリックすると、文字が太字になります。
文字を太字にすると、「B」の文字がオレンジ色の四角で囲まれます。
太字をキャンセルしたい場合は、もう一度「B」をクリックします。
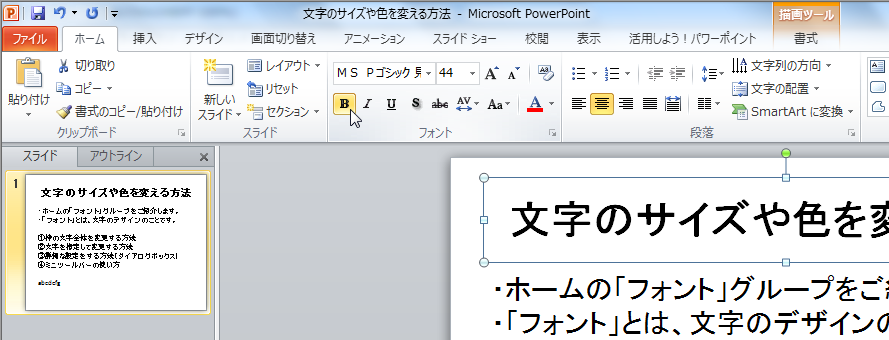
斜体文字にするには?
「I」をクリックすると、文字が斜めになります。
斜体文字にすると、「I」の文字がオレンジ色の四角で囲まれます。
キャンセルしたい場合は、もう一度「I」をクリックします。
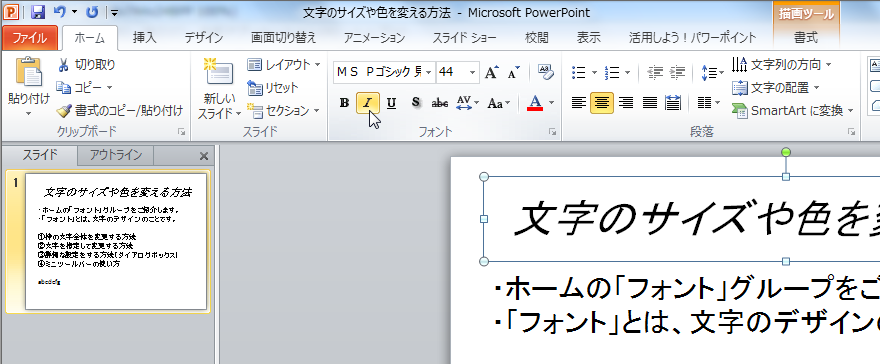
文字に下線を引くには?
「u」をクリックすると、文字に下線を引くことができます。
下線文字にすると、「u」の文字がオレンジ色の四角で囲まれます。
キャンセルしたい場合は、もう一度「u」をクリックします。
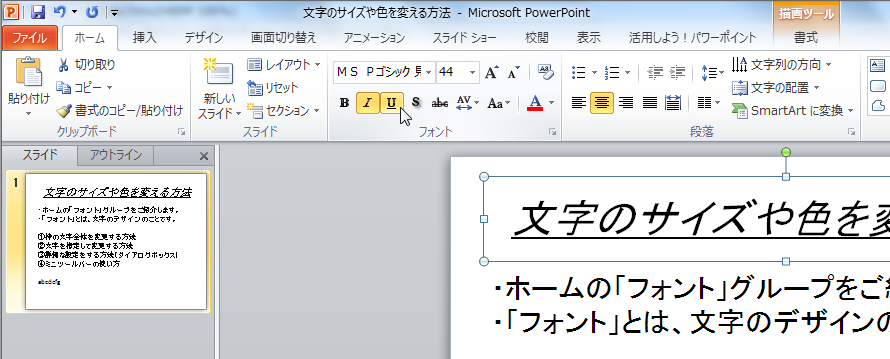
文字に影をつけるには?
「s」をクリックすると、文字に影をつけることができます。
影文字にすると、「s」の文字がオレンジ色の四角で囲まれます。
キャンセルしたい場合は、もう一度「s」をクリックします。
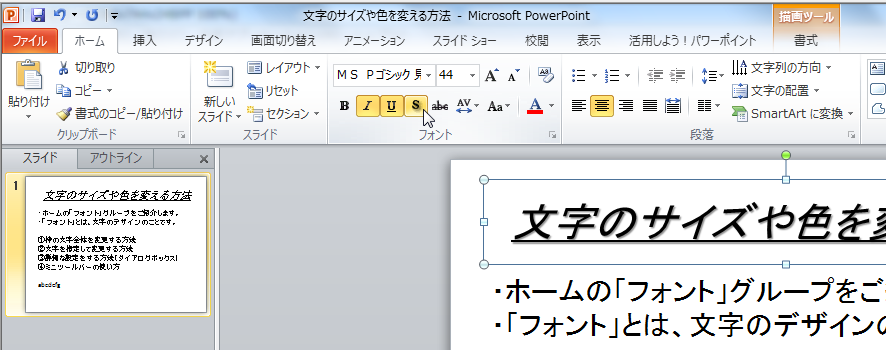
取り消し線を引くには?
「abc」をクリックすると、文字に取り消し線を引くことができます。
取り消し線を引くと、「abc」の文字がオレンジ色の四角で囲まれます。
キャンセルしたい場合は、もう一度「abc」をクリックします。
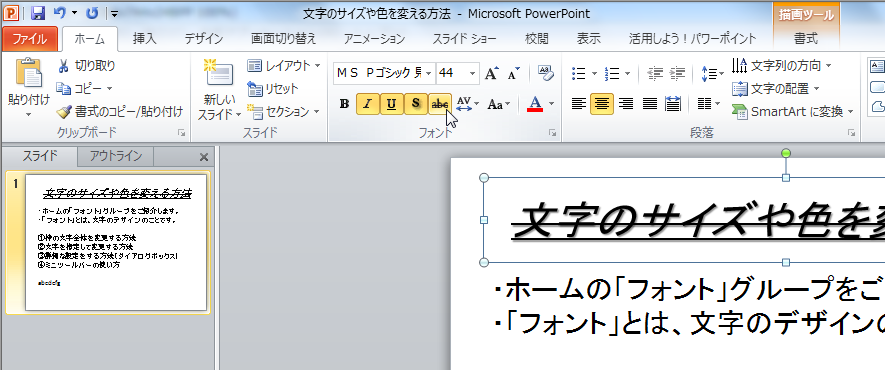
文字の間隔を変更します
「AV」の右脇の▼をクリックすると、文字の間隔を変えることができます。
間隔を変更すると、「AV」の文字がオレンジ色の四角で囲まれます。
キャンセルしたい場合は、もう一度「AV」をクリックします。
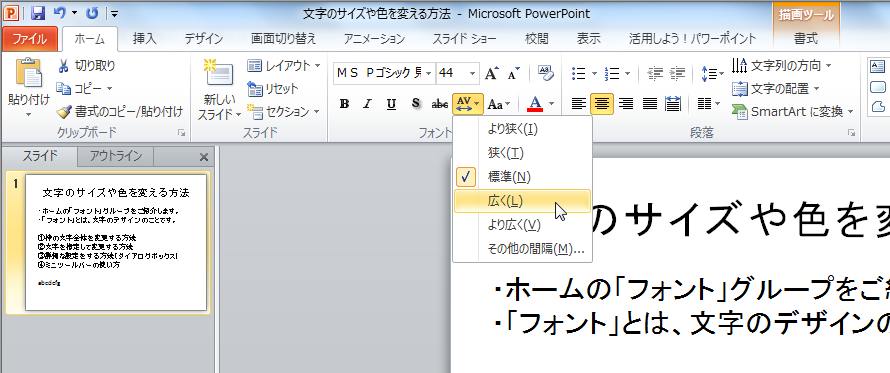
文字の色を変えるには?
下図のように「A」の右脇の▼をクリックすると、文字の色を変えることができます。
お好みの色をクリックすると、文字の色が変わります。

もっと色を選びたいときには?
もっとたくさんの色から選びたいときには、下図赤枠の「その他の色」を選びます。
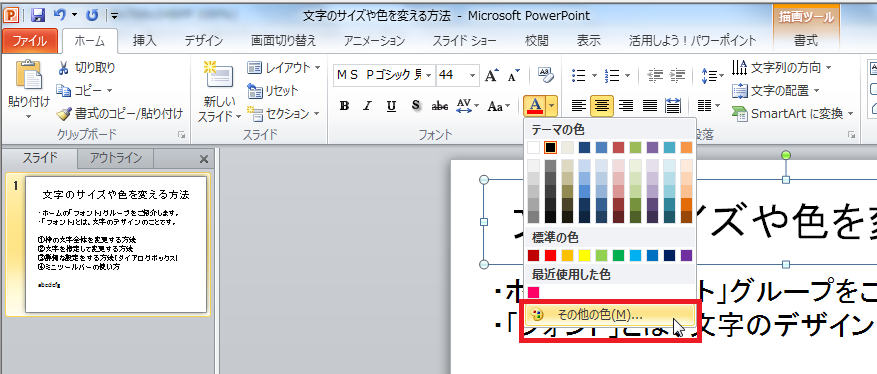
このような表示が出るので、お好みの色を選び、右上のOKをクリックします。

②特定の文字だけ変更する場合には?
「abcdefg」という特定の文字だけを変更したい場合は、
まず、変更したい文字の範囲を指定します。
「a」の文字の前でクリックします。
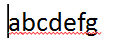
クリックしたまま、マウスを右に動かします。
「abcdefg」の文字に色がついていますね。
範囲を指定することができたので、マウスから手を離します。
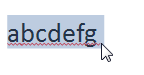
大文字・小文字に変更するには?
「Aa」をクリックすると、文字の種類を変えることができます。
先頭の文字だけ大文字にしたり、すべて大文字にしたり、すべて小文字にしたりできます。
文字の種類を変更すると、「Aa」の文字がオレンジ色の四角で囲まれます。
キャンセルしたい場合は、もう一度「Aa」をクリックします。
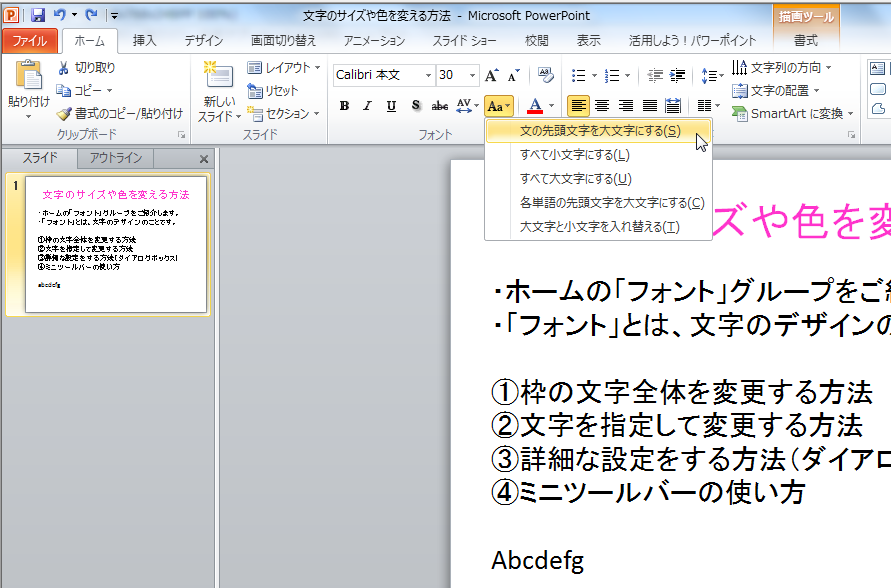
③文字の詳細な変更をするには?
今までご紹介した機能は、文字サイズを変えたり色を変えたり、一つ一つ変更するやり方です。
「フォント」というグループの右下のマークをクリックすると、下図のような表示が出ます。
これはダイアログボックスといって、この中に文字を変更する機能が集まっています。
文字の書体、サイズ、色などの詳細な変更をいっぺんにすることができます。

④ミニツールバーとは?
「abcdefg」の文字を範囲指定すると、文字の近くに下図のような表示が出ます。
これはミニツールバーといって、文字の変更でよく使う機能が集まっています。
画面の上部に表示されている「フォント」というグループまでマウスを動かさなくても、
ミニツールバーを使っていろいろな変更ができるので便利です。