ポスターやチラシを作るきっかけは人それぞれ。
自分で作ってみたい!!という場合もあれば
作らなくてはいけない、という場合もあります。
いずれにしても、初めて作る場合は
慣れないことをするわけですから大変です。
無料で使えるポスターやチラシの見本は
見栄えのよいもの・かっこいいものなど、たくさんあります。
作り方の解説がついた親切なものもあります。
が。
初めての方にとっては、
・そもそも解説の言葉がわからない
・パソコンでどんな操作をしているのかわからない
・やることが多すぎて出来そうにない
こんなお悩みがあるのではないでしょうか。
そこで、チラシを実際に作っている様子を動画にしました。
チラシはとてもシンプルなものを作っています。
今回は例として、「お花見」のチラシを作っていますが
作り方の基本がわかれば、いろいろなチラシを作ることができます。
実際に操作している様子を動画にしました。
ぜひご覧ください。
↓↓↓↓↓
4つの工程で作ります
ご紹介しているチラシは、以下4つの工程で作りました。
①写真を準備する
②文字を入力する
③写真を挿入して調整する
④文字を調整する
①写真はインターネットからダウンロードして、
②~④はパワーポイントを使っています。
パワーポイントを初めて使う方にもわかるように
一つ一つ、じっくり解説しますね。
工程①写真を準備する
ご自分で撮影した写真など、すでにお持ちのものがあれば
ぜひそれをお使いください。
ここでは、インターネットから写真をダウンロードします。
まず、こちらをクリックしてください。
↓
写真素材 足成(アシナリ)
http://www.ashinari.com/
ご注意ください
このサイトの写真は無料で利用できます。
が、人物の写真は利用できる範囲が決まっている等
ルールが定められています。
ご利用の際は、必ず「ご利用ガイド」をお読みください。
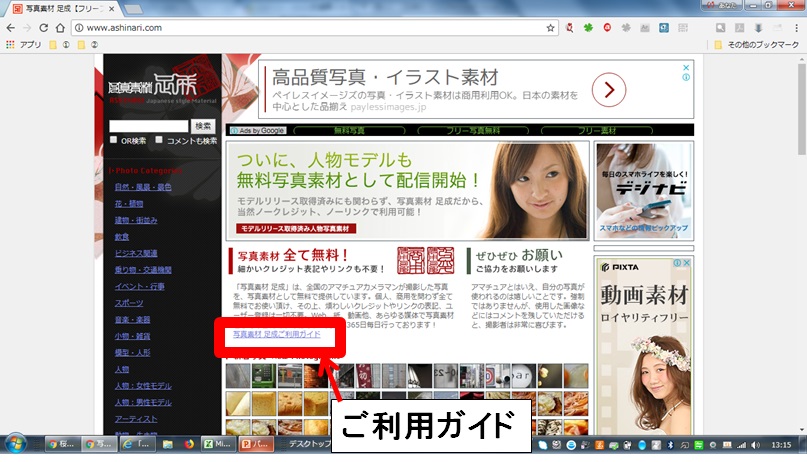
写真を探します
左上の白い枠に、欲しい写真のキーワードを入力します。
今回は、見本のチラシと同じ写真を探すため「サクラ」と入力しています。
「サクラ」と入力したら、右脇の「検索」をクリックします。
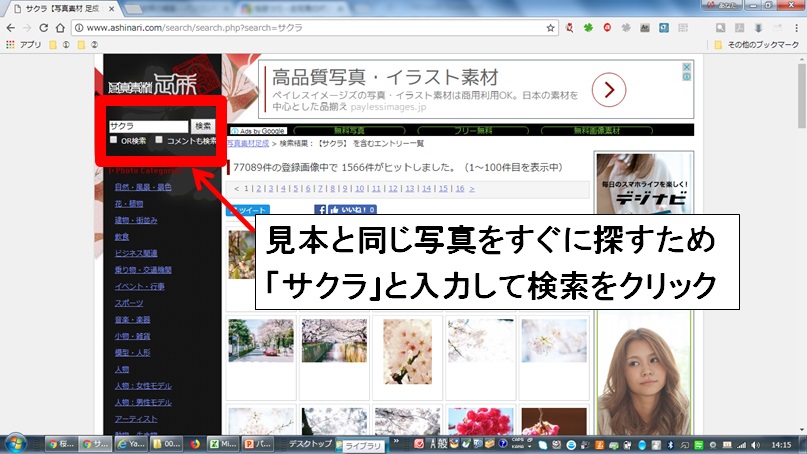
利用したい写真を見つけたら、写真をクリックします。
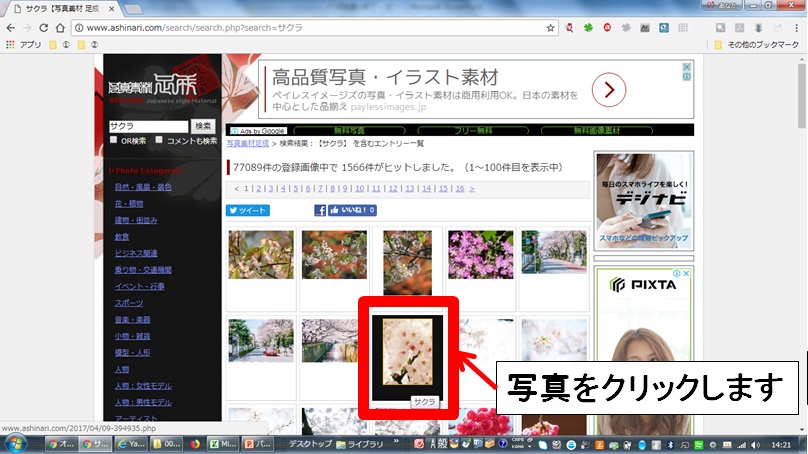
クリックした写真は、このように大きく表示されます。
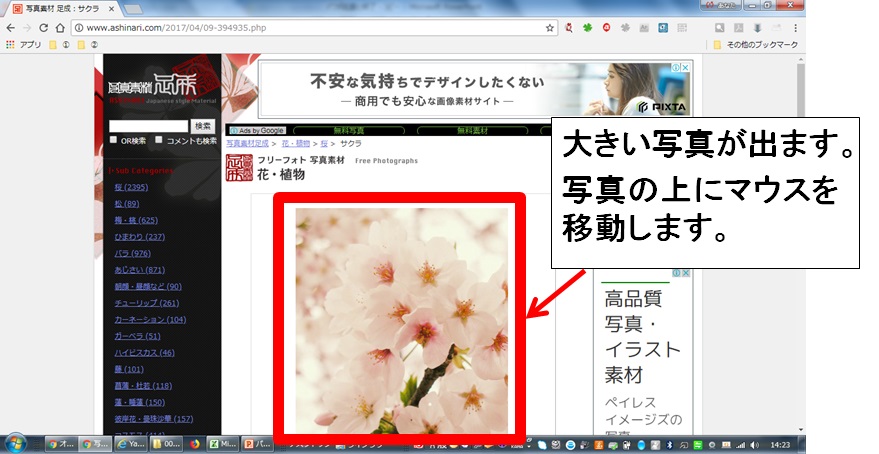
写真をダウンロードします
写真の上にマウスを移動させると、このような画面になります。
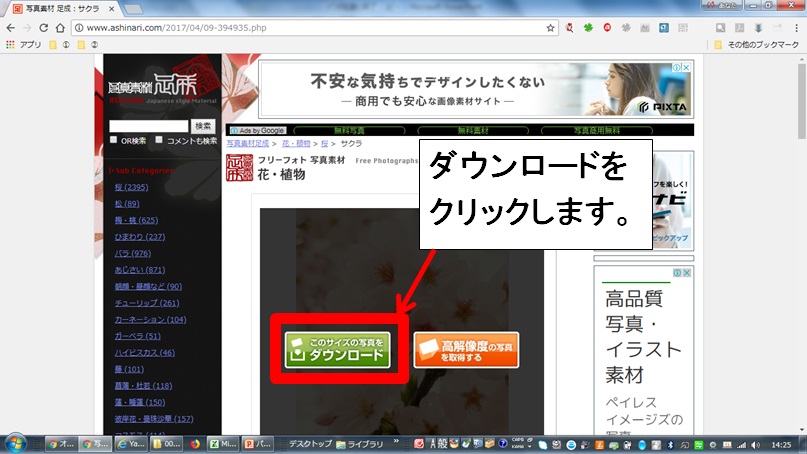
「ダウンロード」をクリックします。
写真を保存する場所を指定します。
今回は「ピクチャ」を選びました。
ご自分が使いやすい場所や、わかりやすい場所を選んでください。
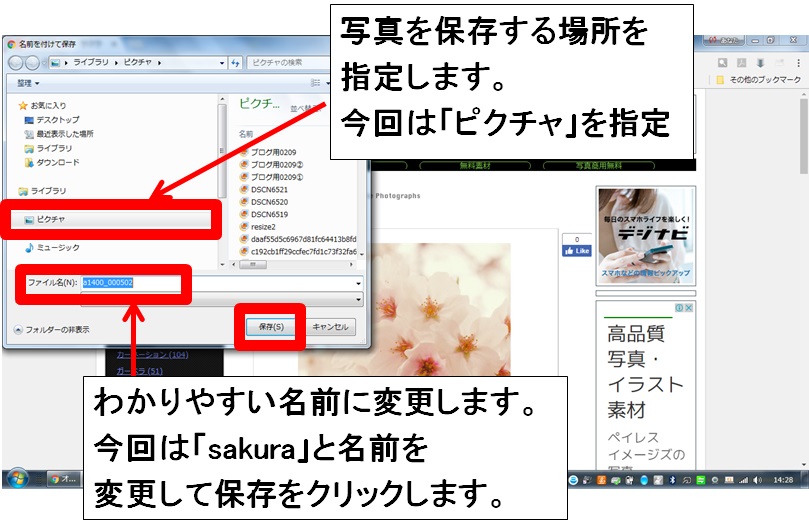
写真が迷子にならないように、名前を変更します。
元々の名前「a1400_000502」だと、後でわからなくなるので
いったん「deleteキー」で削除してから
「sakura」と名前を変更して「保存」をクリックします。
写真が保存されているか確認します
動画では省略していますが、保存した写真を念のため確認しましょう。
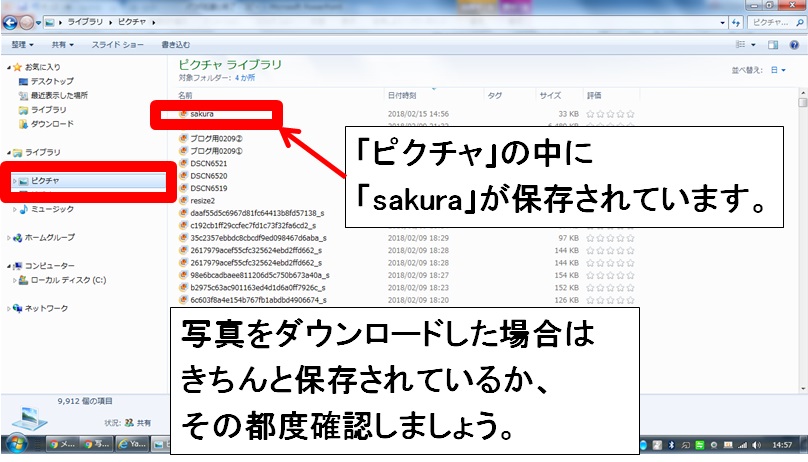
「ピクチャ」の中に「sakura」が保存されていますね。
保存したつもりでも、保存されていないケースもあります。
その都度、保存されているか確認する癖をつけておきましょう。
これで1つ目の工程が終わりました。
では次に、文字を入力します。

