工程②文字を入力する(続き)
下枠の文字がタイトルに比べて色が薄いので、
色を変更します。
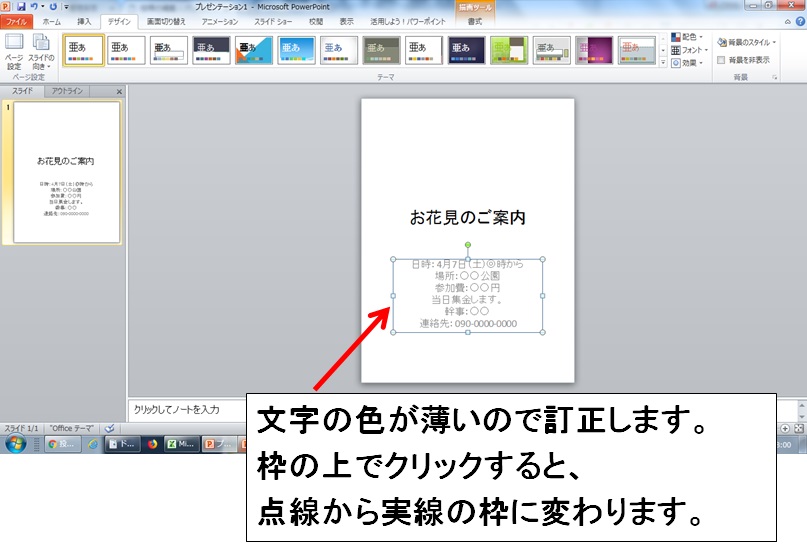
なぜ色が薄くなるのか?
上の枠は「タイトル」、下の枠は「サブタイトル」を入力します。
サブタイトル部分は文字がグレーの色で表示されます。
タイトルよりも目立たないようになっているのでしょうね。
範囲を指定するため、枠の上でクリックします。
上図のように、枠が「点線」から「実線」に変更します。
「実線」の状態にすることで、「枠全体を指定している」ことになります。
文字の色を変更します
枠が「実線」の状態で「ホーム」をクリックします。
図の矢印でさしている「A」の右脇の「▼」をクリックします。
たくさんの色が表示されるので、今回は黒を選びます。
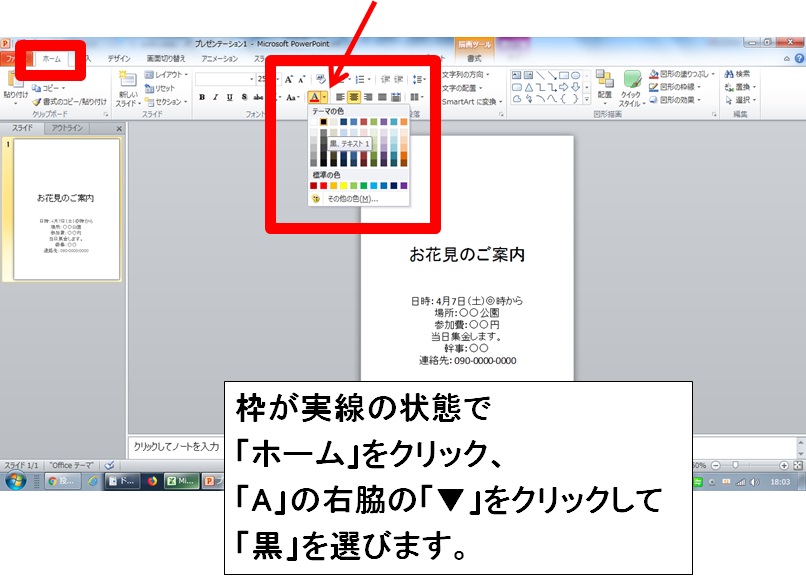
文字を大きくします
タイトルに比べて、下枠の文字が小さいので
文字のサイズを大きくします。
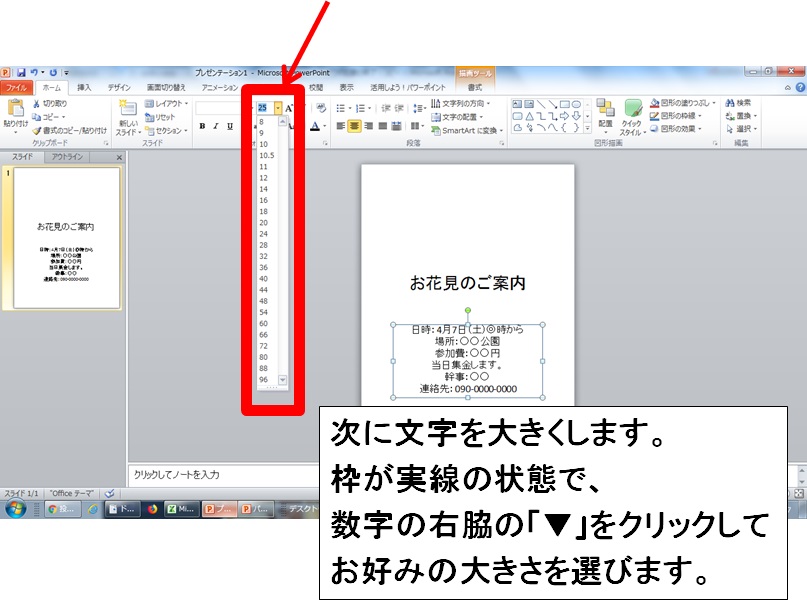
枠が「実線」の状態で、図の矢印でさしている「数字」の右脇の「▼」をクリックします。
文字のサイズをいろいろ選べます。
今回は「36」を選びました。
枠を大きくします
文字を大きくしたら、枠からはみ出てしまいました。
枠を大きくしましょう。
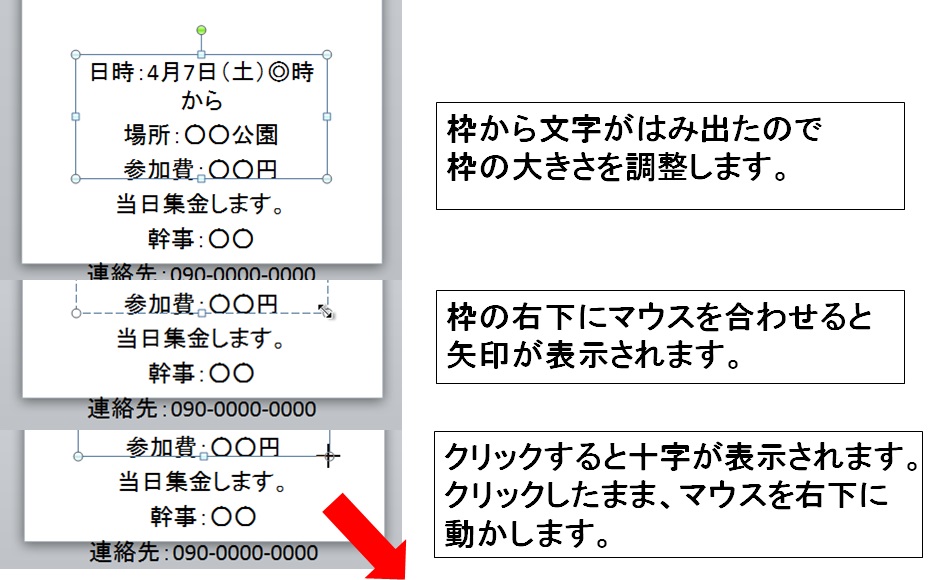
枠の右下にマウスを合わせると、矢印が表示されます。
矢印が表示されたらクリックします。
すると、矢印が十字に変わります。
クリックしたまま、マウスを右下に動かします。
マウスの動きとともに枠が大きくなります。
文字を小さくします
枠が大きくなりました。
バランスを考えて、下3行の文字を少し小さくします。
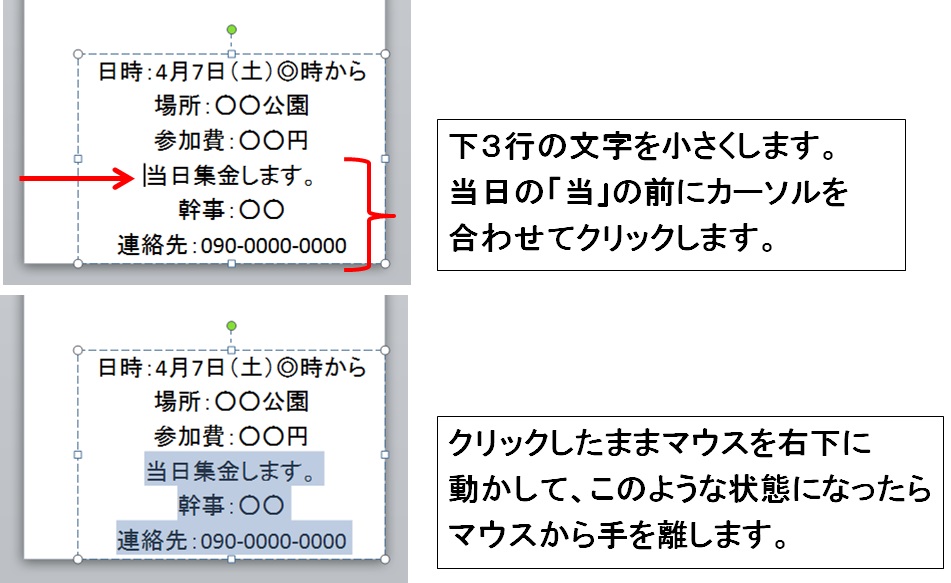
「当日集金します」の「当」の文字の前でクリックします。
クリックしたまま、マウスを右下に動かします。
3行の文字がグレーの色になったらマウスから手を離します。
これで、文字を小さくする「範囲を指定」しました。
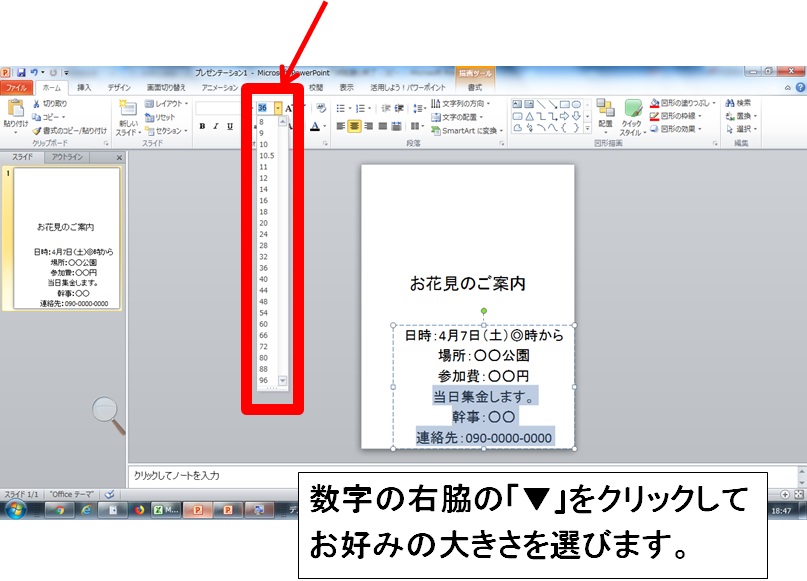
図の矢印でさしている「数字」の右脇の「▼」をクリックします。
文字のサイズ「20」を選びました。
枠を小さくします
下3行の文字を小さくしたら、枠が大きすぎますね。
枠の大きさを再度調整します。
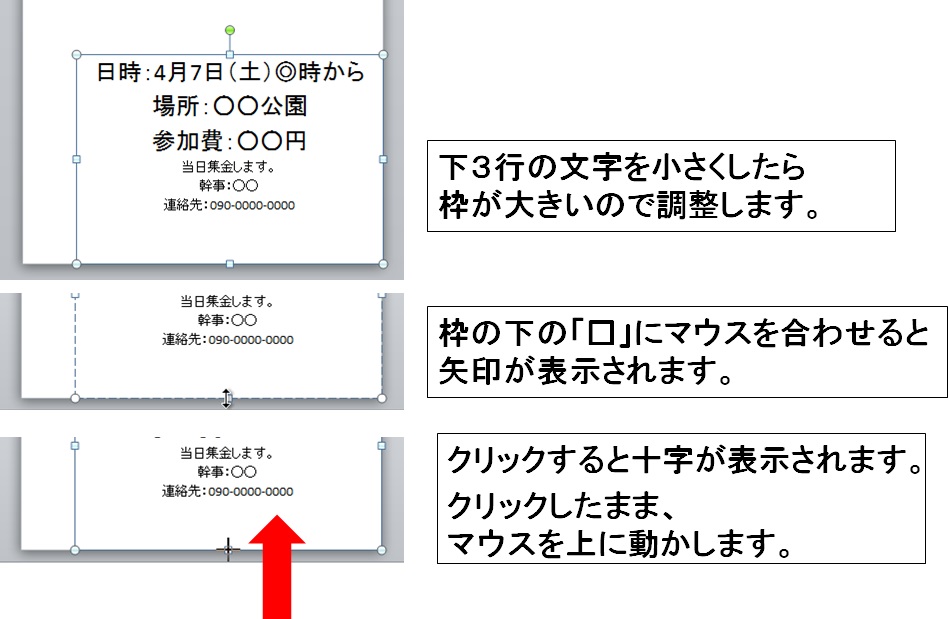
枠の下の真ん中に「□」があります。
「□」の上にマウスを合わせると矢印が表示されます。
矢印が表示されたらクリックします。
すると、矢印が十字に変わります。
クリックしたまま、マウスを上に動かします。
マウスの動きとともに枠が小さくなります。
これで文字の入力が完了しました。
次に、準備した写真を挿入します。

