工程⑤文章を挿入する(続き)
チラシ下部の枠に、日時などの文章を挿入します。
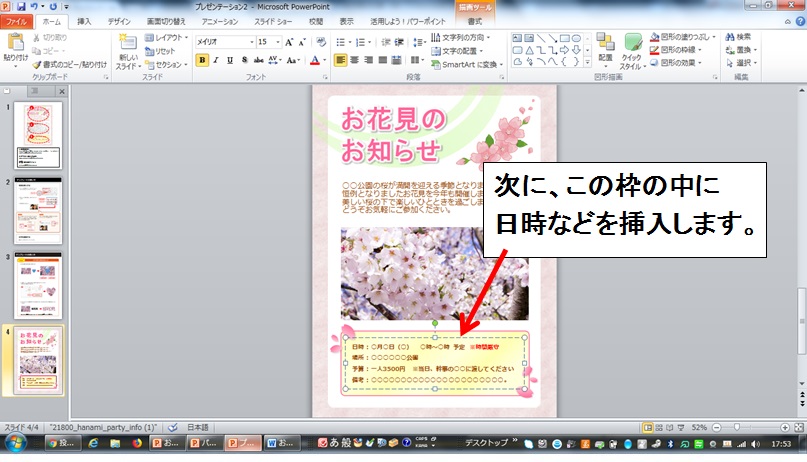
表示されている文字を生かして、○○を変更してもよいのですが
今回はあらかじめ準備しておいた文章を挿入します。
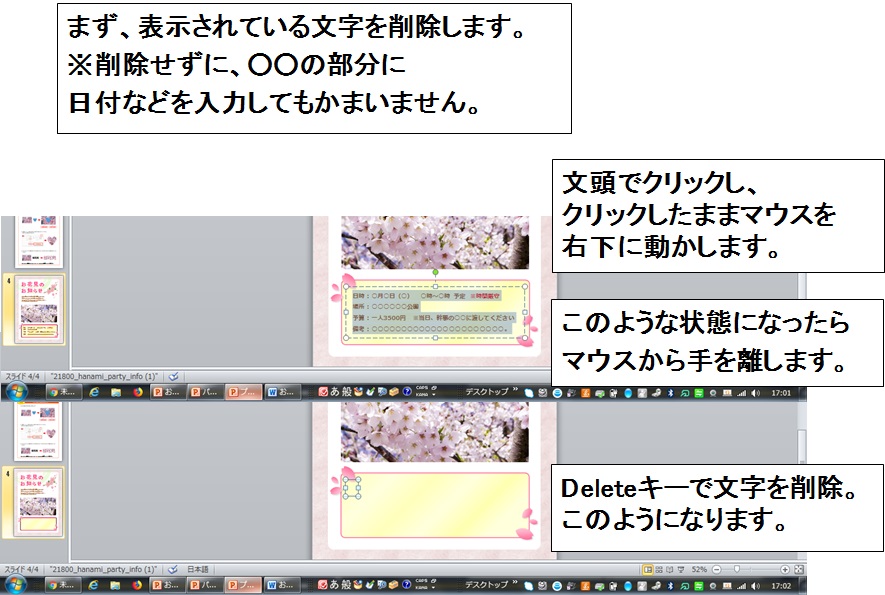
文頭でクリックし、クリックしたままマウスを右下に動かします。
文字の部分がグレーの色になったらマウスから手を離します。
これで、「範囲を指定」することができました。
「範囲を指定」したら、Deleteキーで文字を削除します。
準備していた案内文をコピーします
準備していた文章を開けます。
文頭でクリックし、クリックしたままマウスを右下に動かします。
文字部分の色が変わったマウスから手を離します。
これで、「範囲を指定」することができました。
「範囲を指定」したら、「コピー」をクリックします。
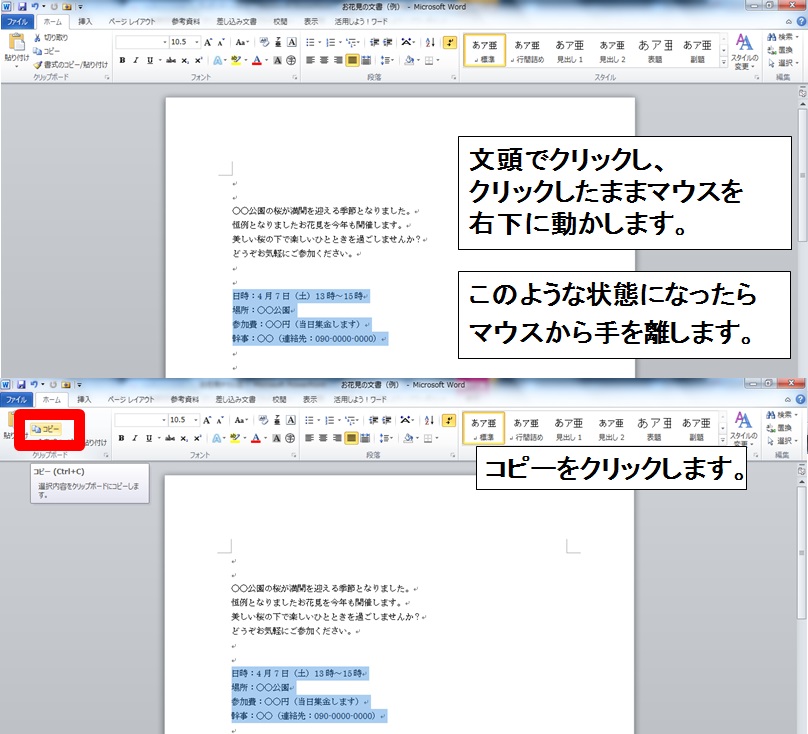
ひな形に貼りつけます
ひな形のページに戻ります。
「貼りつけ」をクリックし、「A」をクリックします。

日時などの文章が挿入されました。

ご注意ください
「貼りつけ」で「A」をクリックしないと、上図のように
黒い文字が貼りつきます。
ひな形の文字を生かしたいので、「A」をクリックしてください。
文字を大きくします
日時などの文字が小さいので大きくします。
まず、枠の上でクリックします。
上図のように、枠が「点線」から「実線」に変更します。
「実線」の状態にすることで、「枠全体を指定している」ことになります。
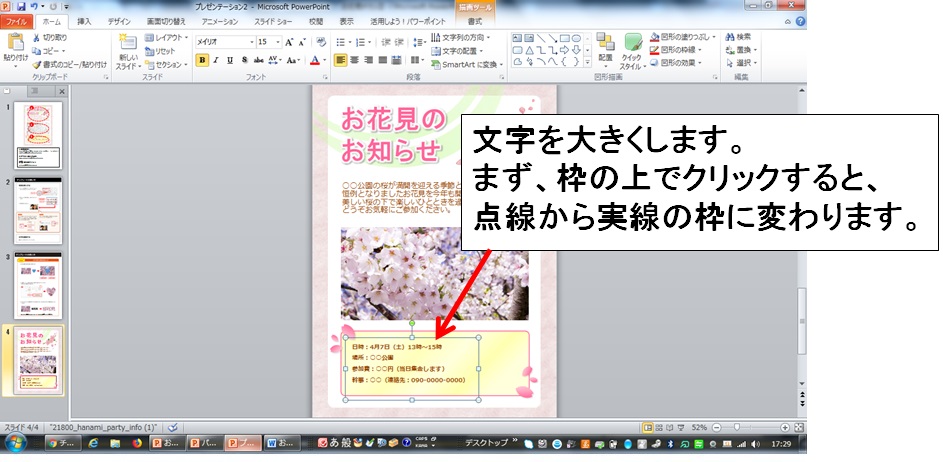
枠が「実線」の状態で数字の右脇の「▼」をクリックします。
数字が大きくなると文字も大きくなります。
今回は20を選びました。

文字の位置を変更します
日時などの文章を、もう少し上に移動します。
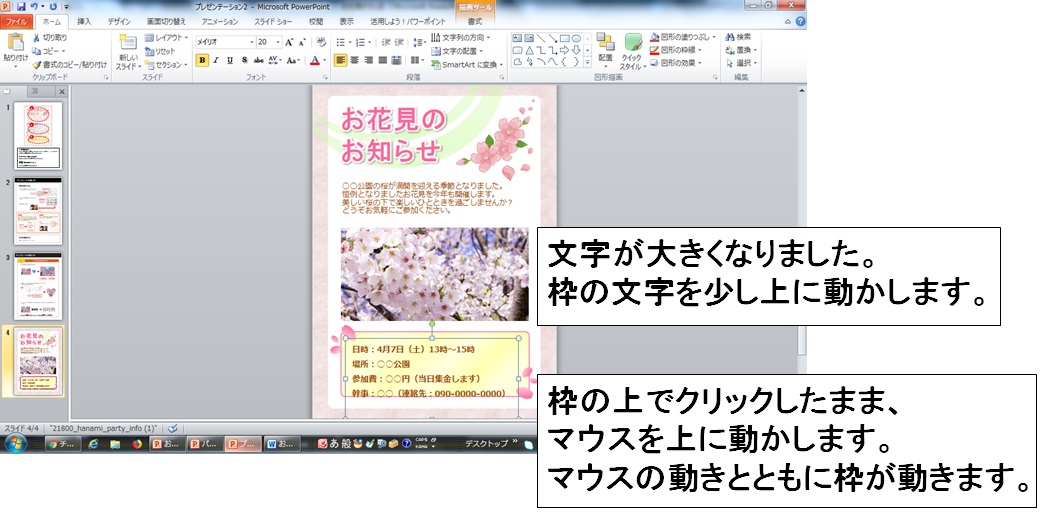
枠の上でクリックし、クリックしたままマウスを上に動かします。
マウスの動きとともに、文字が上に動きます。
何度か少しずつ動かして、バランスを整えます。

チラシが完成しました。
今回、パワーポイントのチラシを作ることで
基本操作をいろいろと試すことができたと思います。
パワーポイントのひな形はたくさん提供されているので
ぜひいろいろなチラシを作ってみてください。

