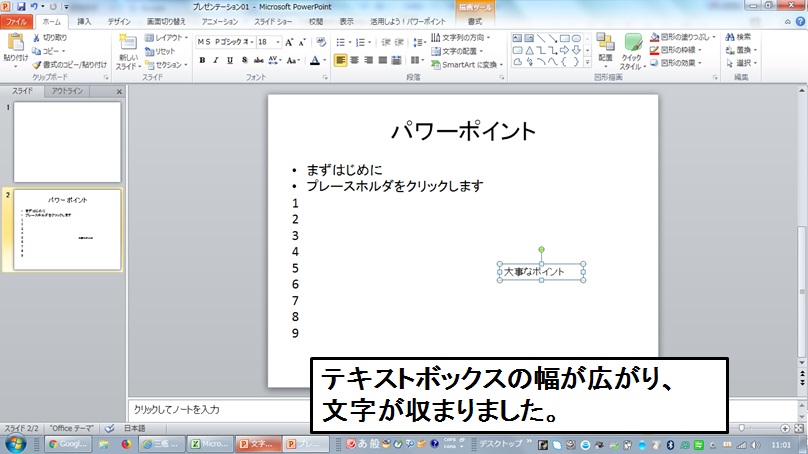パワーポイントの文字入力は、それほどむずかしくありません。
メールを使った経験がある方なら、すんなりできると思います。
が、慣れない方にとっては
パワーポイントはハードルが高いと感じるかもしれません。
それはなぜか。
このような画面が出るので、戸惑うのかもれません。
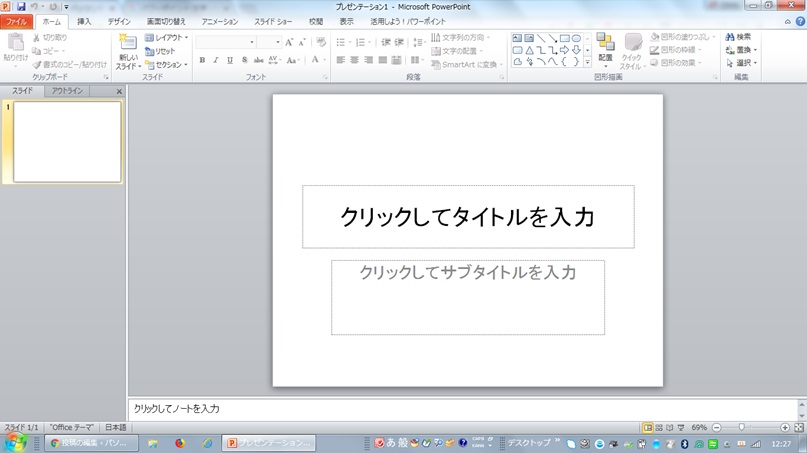
中央に「タイトルを入力」とドーンと表示されても
何をしたらよいのかわからない・・・となるのはよくわかります。
こんなふうに、カーソルが表示されていれば
どこに文字を入力すればいいか一目でわかりますね。
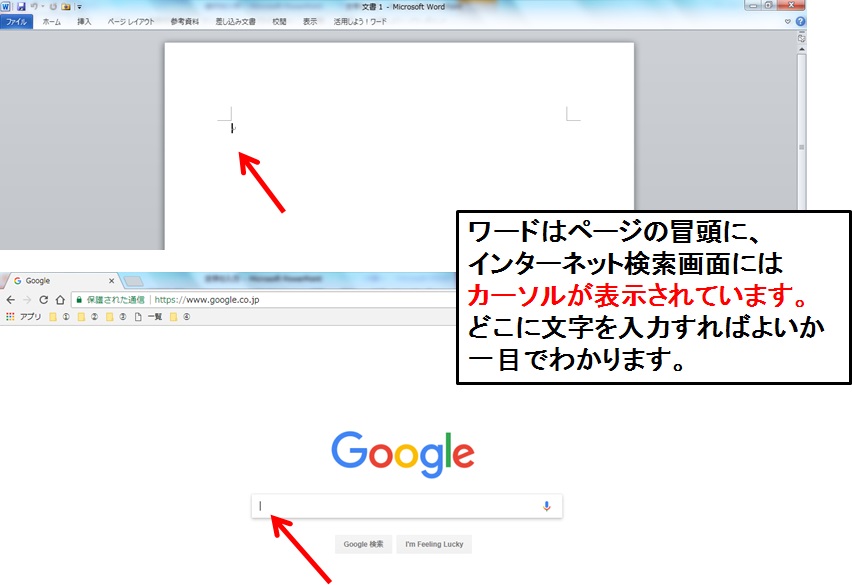
2つのやり方をご紹介します
むずかしく考える必要はありません。
ここでは、文字の入力方法を2つご紹介します。
①プレースホルダを使うやり方
②テキストボックスを使うやり方
聞き慣れない言葉かもしれませんが、
この2つはよく使うので、覚えてしまいましょう。
どちらも簡単に文字を入力することができます。
2つのやり方で文字を入力する様子を動画にしました。
ぜひご覧ください。
↓↓↓↓↓
①プレースホルダとは?
パワーポイントを起動させると枠が表示されます。
この枠のことをプレースホルダといいます。
このプレースホルダの中に文字を入力することができます。
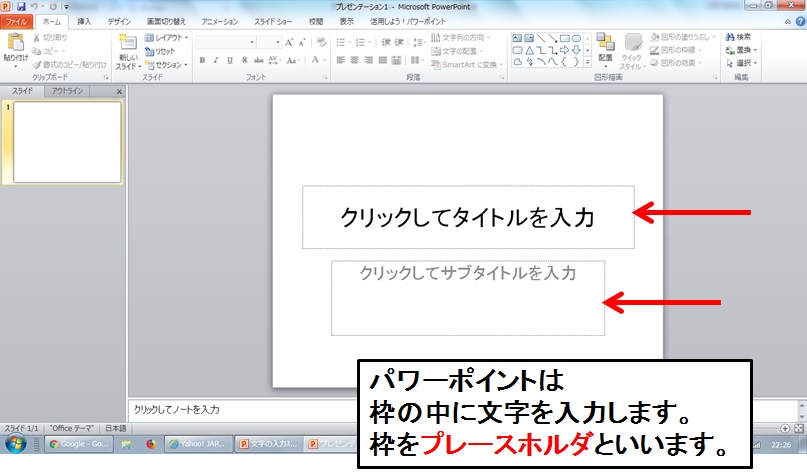
プレースホルダの中でクリックすると、カーソルが表示されます。
カーソルは中央に表示されていますね。
これは、「タイトル」文字が中央に配置されるように
あらかじめ設定されているからです。
カーソルが表示されたら、文字を入力します。
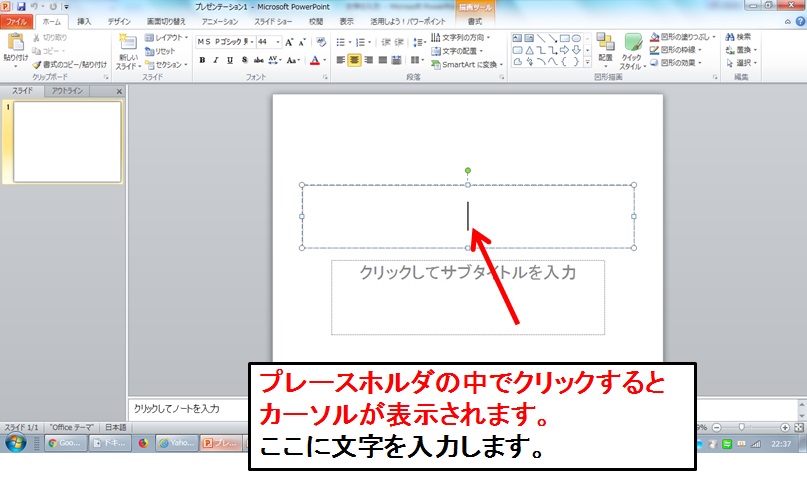
新しいスライド(ページ)を追加します
パワーポイントを起動させると、タイトルを入力するページが表示されます。
プレースホルダは中央に2つ配置されたレイアウトですが、
他にもいろいろなレイアウトが用意されています。
文字を入力するために、新しいページを用意します。
パワーポイントは、ページのことをスライドといいます。
①ホームをクリックし、②新しいスライドをクリックします。
すると、下図のようにいろいろなレイアウトのスライドが表示されます。
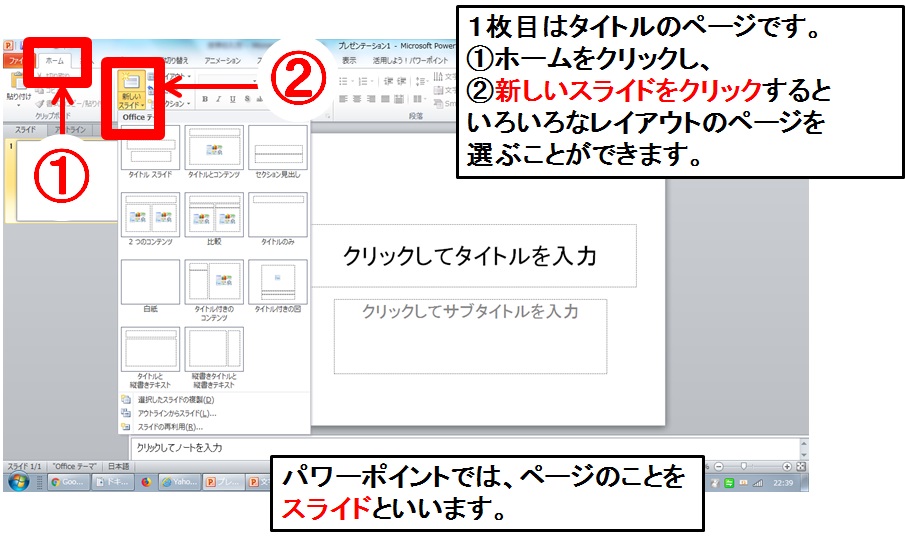
ここでは、タイトルとコンテンツというスライドをクリックします。
クリックしたスライドが追加されます。
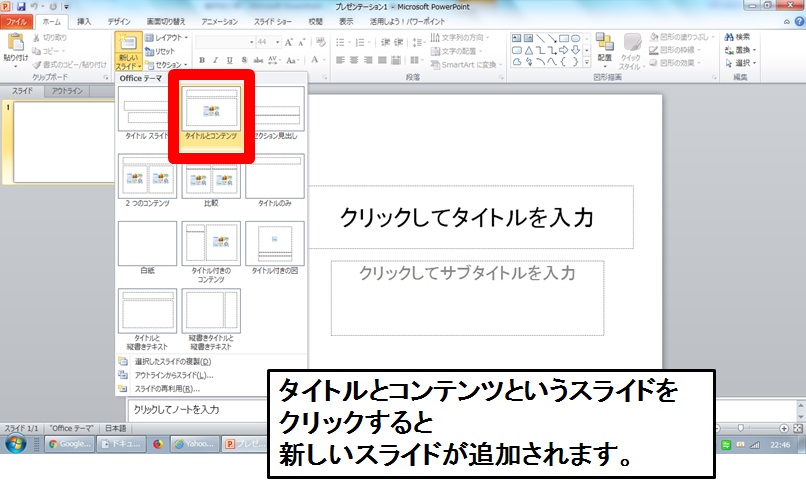
プレースホルダには役割があります
プレースホルダには、それぞれ役割があります。
上はタイトルを入力し、下は文字や表、グラフなどを入力します。
テキストとは、文字のことをいいいます。
下のプレースホルダにはイラストが表示されています。
それぞれ、表を挿入したりグラフを挿入したりする役割があります。
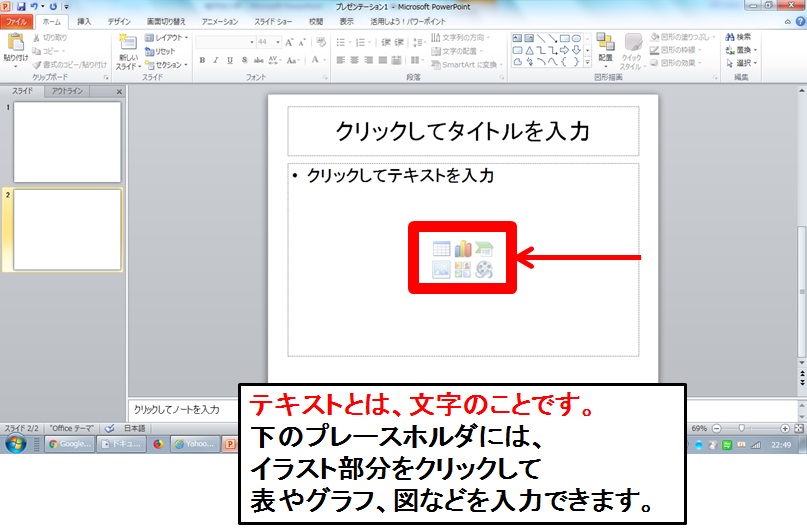
タイトルを入力します
上のプレースホルダでクリックすると、カーソルが真ん中に表示されます。
「タイトル」文字が中央に配置されるように
あらかじめ設定されているからです。
カーソルが表示されたら文字を入力します。
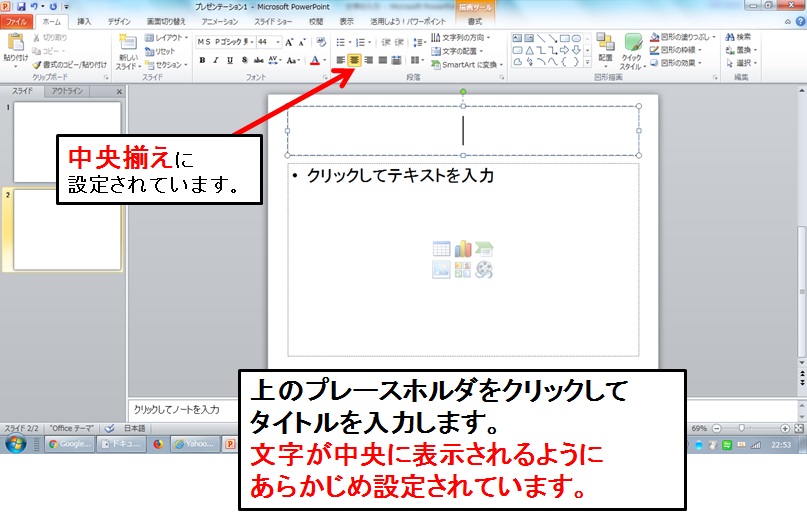
文字を入力します
下のプレースホルダをクリックすると、カーソルが左に表示されます。
文字が左にそろうようにあらかじめ設定されているからです。
カーソルが表示されたら文字を入力します。
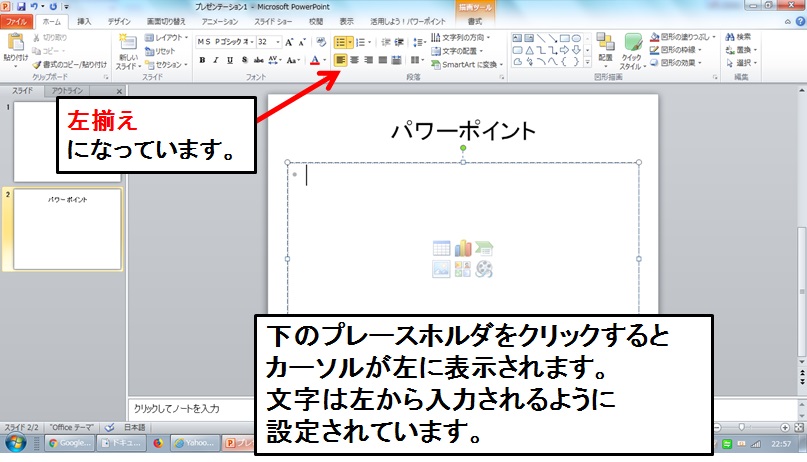
文字を入力すると、このように箇条書きになります。
これは、箇条書きになるようにあらかじめ設定されているからです。
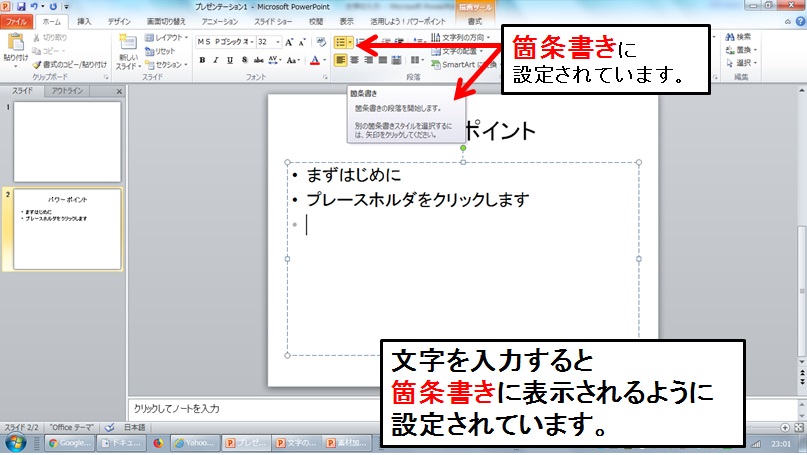
箇条書きを解除するには
箇条書きを解除するには、
①「箇条書き」の右隣の「▼」をクリックし②「なし」をクリックします。
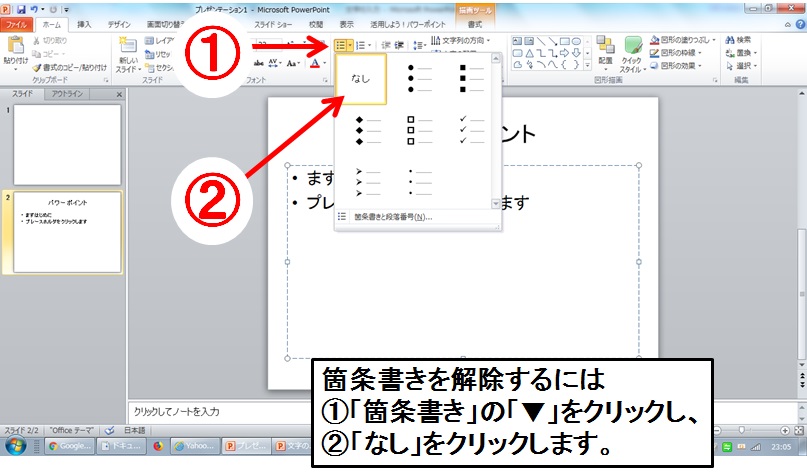
箇条書きを解除した後に、数字を入力してみるとこのようになります。
文字入力を続けると、プレースホルダの左下にマークが表示されます。
自動調整オプションのマークです。

自動調整オプションとは
プレースホルダは、文字が自動的に収まるようにあらかじめ設定されています。
設定は変更することも可能です。

文字を入力し続けると、自動的に文字が小さくなります。

②テキストボックスとは
テキストとは文字のことです。
文字を入力する枠のことをテキストボックスといいます。
好きな場所に文字を入力したい場合は、テキストボックスを使うと便利です。
パワーポイントでは、テキストボックスは図として扱われます。
①挿入をクリック、②テキストボックスをクリックし、
③横書きか縦書きを選びます。
ここでは横書きを選んでいます。
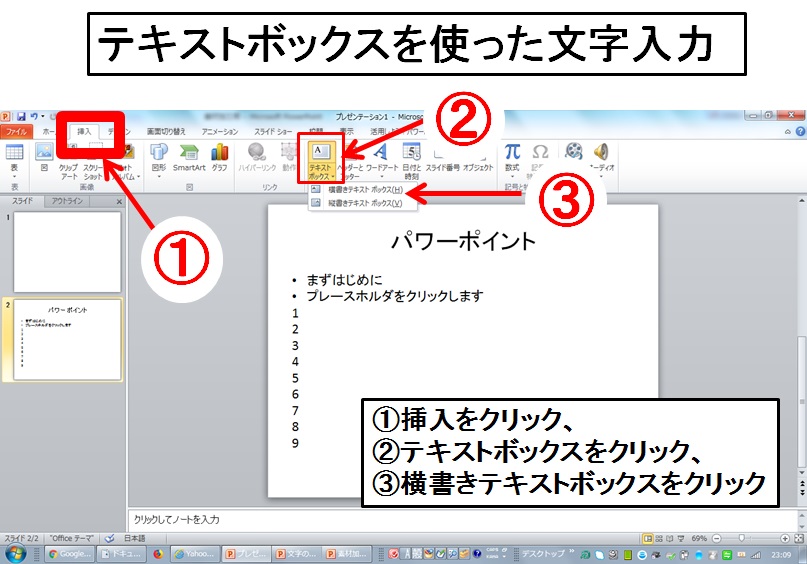
テキストボックスを表示させます
テキストボックスを選ぶと、縦長の十字マークが出ます。
文字を入力したいところでマウスをクリックすると
下図のように、十字のマークに変わります。
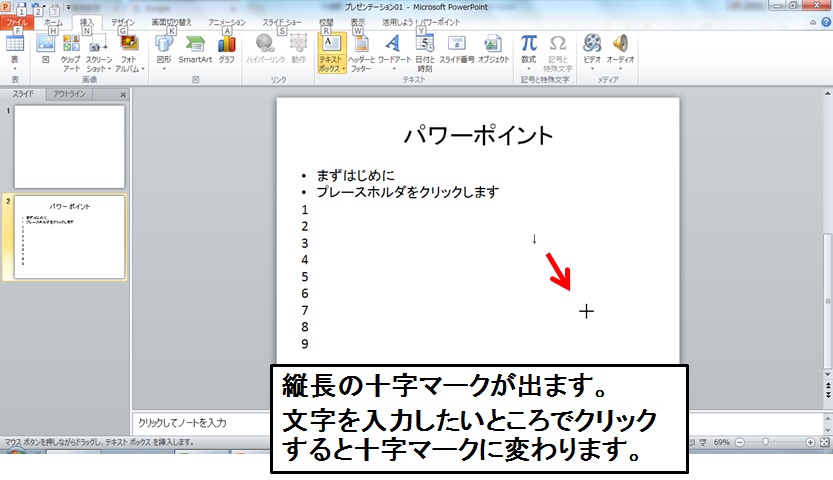
クリックしたまま、マウスを右下に動かします。
すると、このような枠が表示されます。
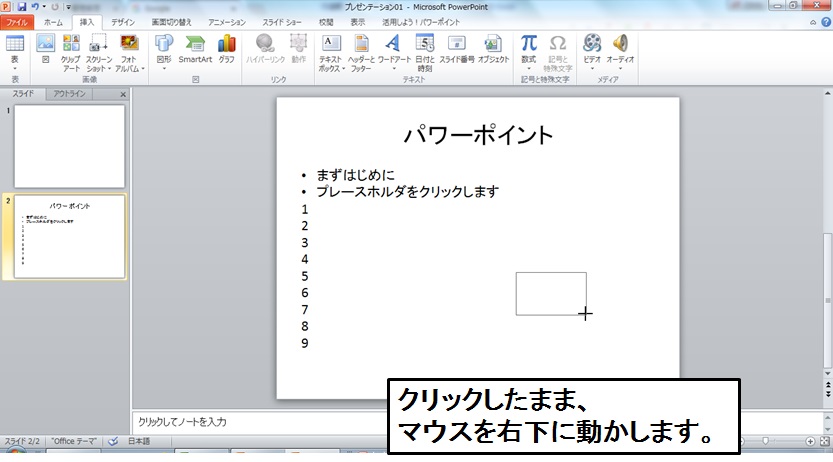
マウスから手を離すとこのようになります。
これでテキストボックスが表示されました。
カーソルが表示されているので、文字を入力します。
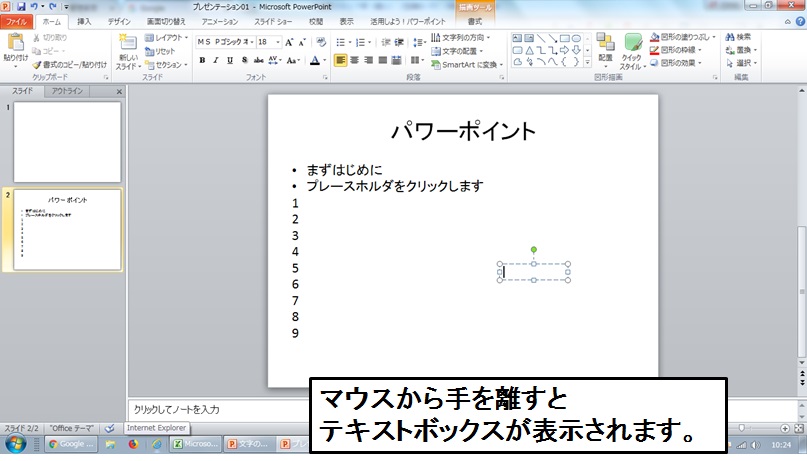
テキストボックスの幅を広げるには
文字を1行にしたいので、テキストボックスの幅を広げます。
テキストボックス右端の「□」にマウスを合わせます。
矢印が表示されたらクリックします。

クリックすると十字のマークが出ます。
クリックしたまま、マウスを右に動かします。

テキストボックスの幅が広がり、文字が1行になりました。