パワーポイントを起動させると、まず白いページが表示されます。
(パワーポイント2010の場合です。)
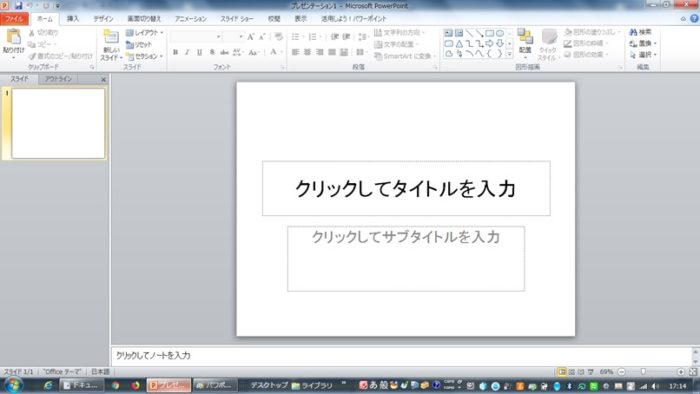
画面の上部に、いろいろな言葉やマークが表示されています。
ここでは、覚えておきたい用語と基本的な操作を解説します。
覚えておきたい用語は
①スライド
②サムネイル
③タブ
④リボン
の4つです。
パワーポイントを使いながら、4つの説明を動画にしました。
ぜひご覧ください。
↓↓↓↓↓
スライドとは
パワーポイントでは、ページのことをスライドといいます。
下図の、赤い枠で囲まれた部分がスライドです。
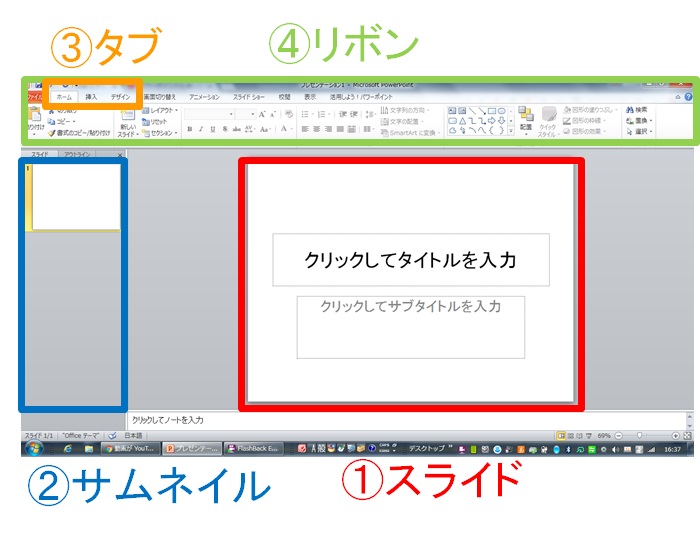
パワーポイントは、資料をスクリーンに映し出したり、パソコンの画面に表示させたりするので
ページではなくスライドと呼ぶのでしょうね。
スライドはよく使う用語なので覚えてしまいましょう。
サムネイルとは
青い枠で囲んだ部分に表示されるのがサムネイルです。
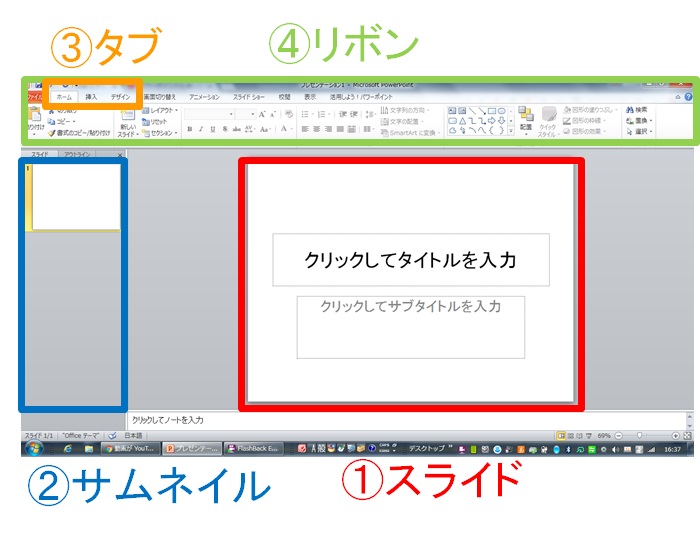
スライドの縮小版が表示されます。
サムネイルとは親指(thumb)の爪(nail)のことだそうです。
小さい、という意味なのでしょうね。
スライドが3枚になると、サムネイルは下図のように表示されます。
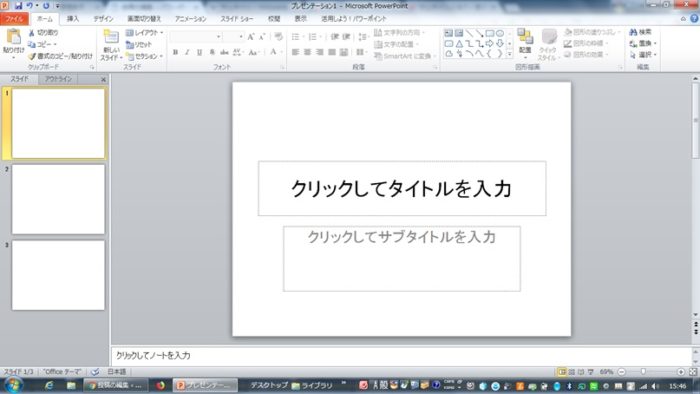
タブとは
タブとは、いわゆる「見出し」です。
パソコン画面の上部に、このような表示を見たことありませんか?
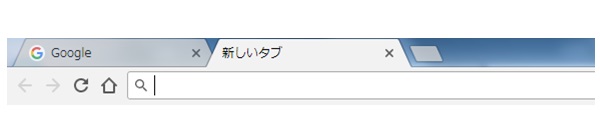
「Google」とか「新しいタブ」と書いてある部分がタブです。
タブ(見出し)をクリックすると画面が切り替わります。
パワーポイントのタブはオレンジ色の部分です。
下の図は、「ホーム」のタブが選択された状態です。
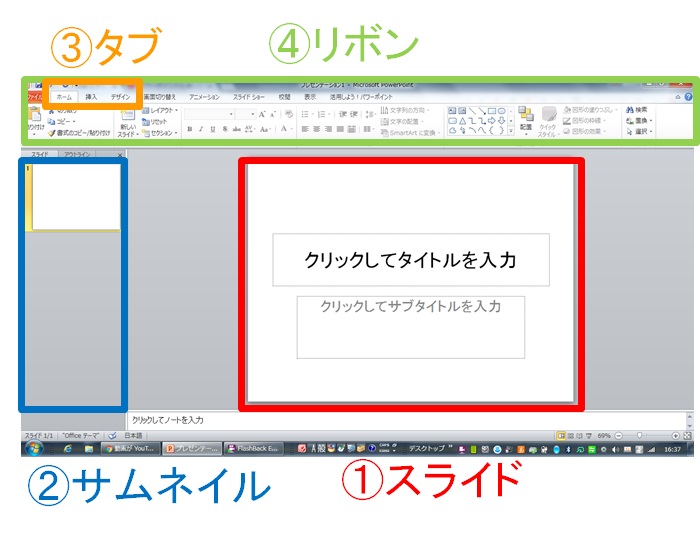
タブには「ホーム」、「挿入」、「デザイン」などがあり
クリックするとタブの下にいろいろな機能が表示されます。
リボンとは
図の緑の枠部分をリボンといいます。
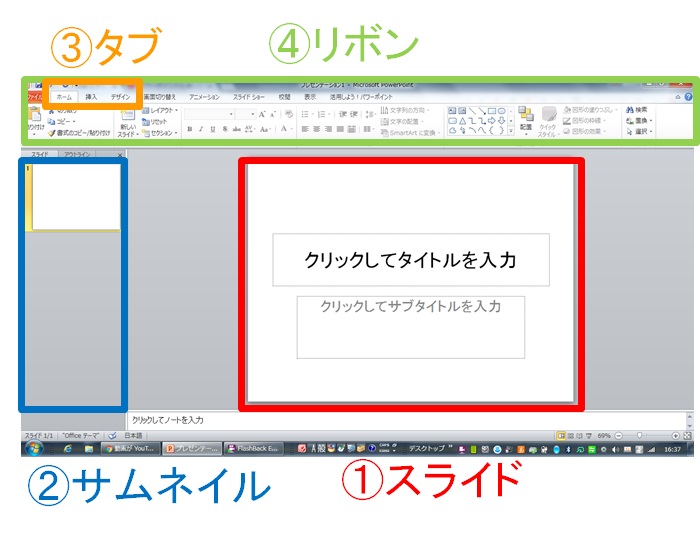
タブ(見出し)と、その機能がたくさん表示されています。
なぜリボンと呼ぶのか・・・
テキストを見ても、ネット検索しても答えは見つかりませんでした。
おそらく、ですが。
「インクリボン」ってありますよね。
インクが染み込んだテープで、形は「帯状」をしている。
「帯状」とは細長い状態。
タブの下に、機能が横にずらりと並んだ部分はまさに「帯状」。
「帯状」の形から、リボンという名前になったのかもしれませんね。
スライドを追加する方法
スライドを追加する方法は2つあります。
まず1つ目。
「ホーム」タブをクリックすると、「新しいスライド」という機能があります。
「新しいスライド」をクリックして、お好みのスライドを選んでください。。
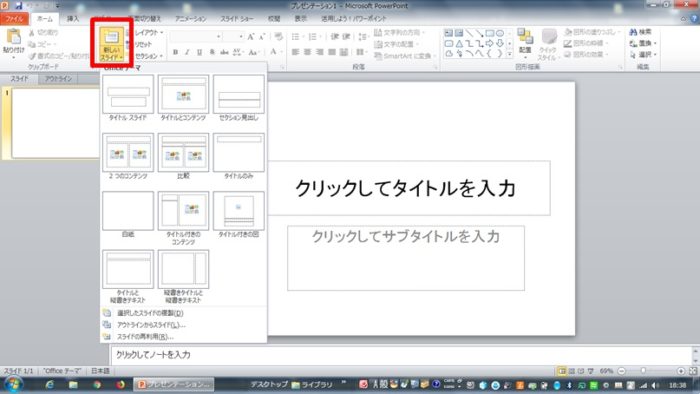
2つ目の方法。
サムネイルのスライド上で右クリックします。
図のようなメニューが表示されますので、「新しいスライド」を選んで左クリックします。
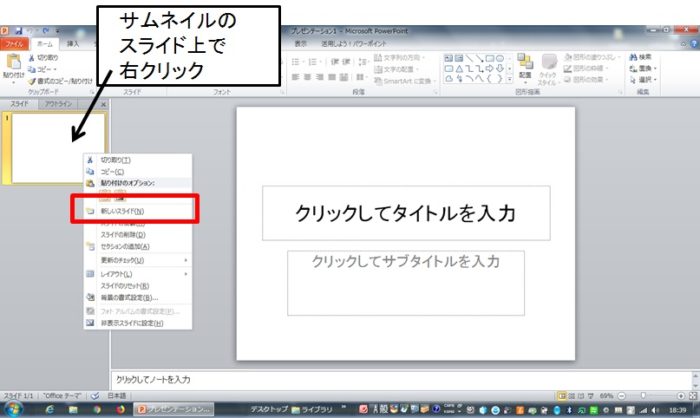
スライドの向きを変える方法
スライドの向きを変えるには、「デザイン」のタブから「スライドの向き」をクリックします。
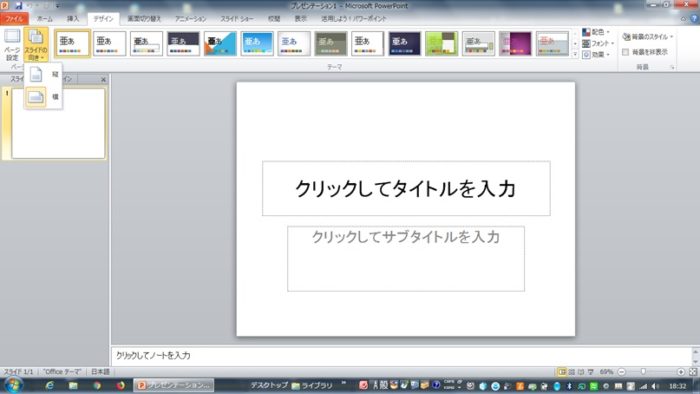
以上、覚えておきたい用語と基本操作をご紹介しました。
いずれもよく使いますので、動画と同じようにパワーポイントを使ってみてください。
まずは一度やってみましょう。
やってみることで、できることがどんどん増えて楽しくなりますよ。

