パソコンを使い続けると、動きが遅くなってきますね。
使い慣れたパソコンだけどイライラ・・・
なぜ、パソコンの動きが遅くなるのでしょうか?
それは、要らないものやウイルスがパソコン内に
溜まっているからです。
パソコンを軽くする方法はいろいろありますが、
私が実際に試して効果があったものをご紹介します。
Malwarebytes というもので、無料でダウンロードできます。
使い方はとっても簡単!
が。
2時間ほどかかりますので、時間に余裕のあるときに試してみてくださいね。
Malwarebytesとは?
開発元は Malwarebytes Corporation という海外のものですが
日本語で利用ができます。
マルウェアとは、ざっくり言うと
ウイルスなどコンピュータ内の要らないものです。
Malwarebytes で、簡単に要らないものを見つけて駆除することができます。
Malwarebytes のダウンロードはこちら
↓↓↓↓↓
https://www.malwarebytes.com/
工程は5つ
Malwarebytes を使った作業は、5つの工程があります。
①ダウンロード
②インストール
③パソコン内をスキャン(クリックするだけ)←1時間半ほどかかります。
④削除(クリックするだけ)←30分ほどかかります。
⑤アンインストール(削除)
⑤はやらなくてもよいのですが、Malwarebytes はいつも使うわけではないので
作業が終わったら削除してしまいましょう。
5つの工程をご紹介した動画を作成しました。
どんな画面が表示されるのか、1つ1つ解説しています。
ぜひご覧ください。
↓↓↓↓↓
①ダウンロード
<ご注意ください>
Malwarebytes の作業を完了するには、パソコンの再起動が必要です。
始める前に、パソコンの他の作業を終わらせてください。
Malwarebytes のダウンロードはこちらです。
↓↓↓↓↓
https://www.malwarebytes.com/
このような画面になるので、FREE DOWNROAD をクリックします。
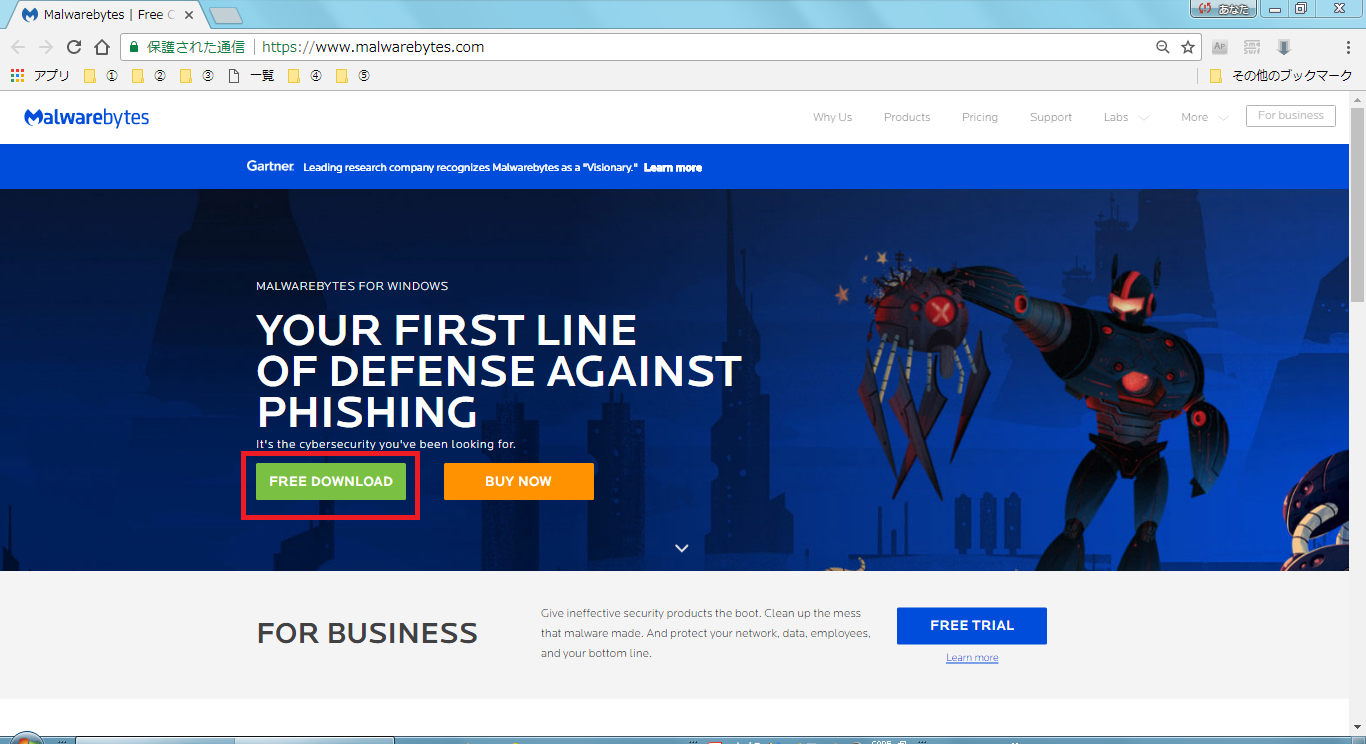
画面の左下には「残り○○秒」と表示されます。
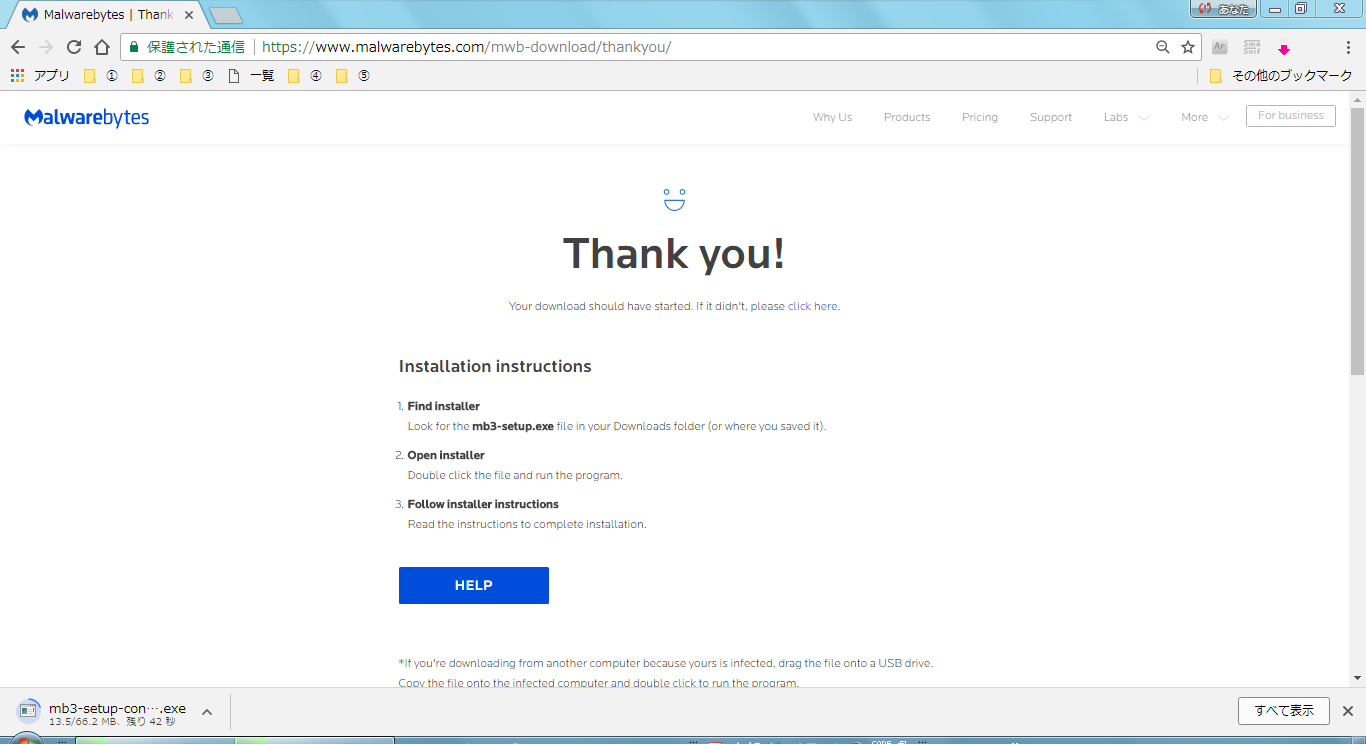
このように、「残り○○秒」の表示が消えたらクリックします。
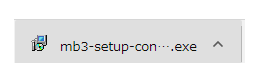
このファイルを実行しますか?と出るので実行をクリックします。
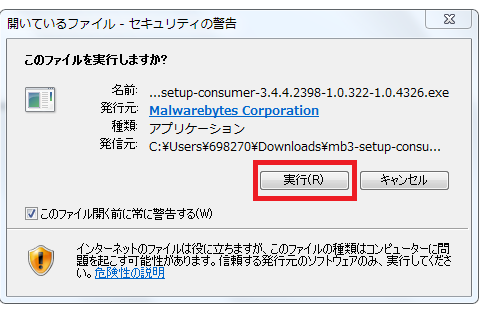
<ご注意ください>
ダウンロードすると、画面左下の「残り○○秒」が表示されず
代わりにこのような表示が出ることもあります。実行をクリックします。

このような表示が出ますが、そのまま待ちます。

次のプログラムにこのコンピュータへの変更を保存しますか?
と出るのではいをクリックします。
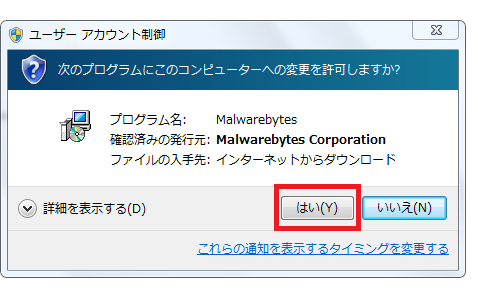
インストール中に使用する言語を選んでください。と出ます。
日本語が表示されていますのでOKをクリックします。
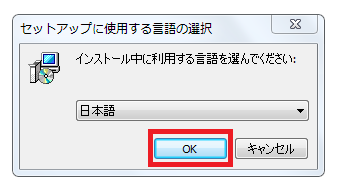
②インストール
次にインストールをします。
表示内容に問題が無ければ、同意してインストールをクリックします。
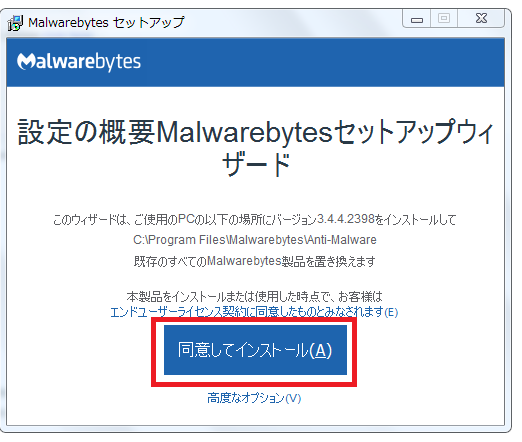
インストール中はこんな画面になります。

インストールが完了したので、完了をクリックします。
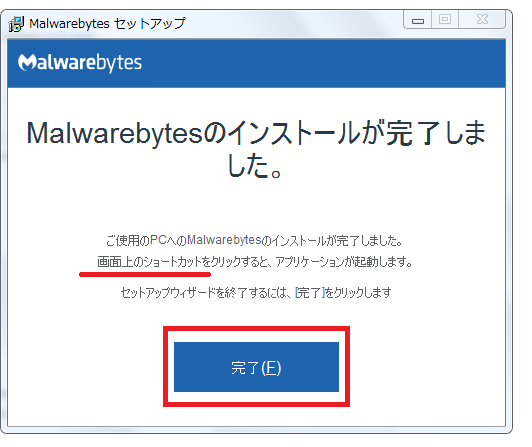
画面上のショートカットをクリックすると・・・と書いてありますね。
インストールが完了すると、このようなアイコンがデスクトップに貼りつきます。
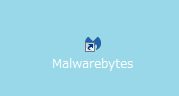
では次に、3つ目の工程「パソコン内をスキャン」をします。

